ما يجب معرفته
- للوصول إلى Spotlight ، انتقل إلى شاشة Homeواسحب لأسفل من منتصف الشاشة.
- اكتب مصطلح البحث > search. حدد النتيجة التي تريدها ، أو انقر فوق بحث في التطبيقلمزيد من النتائج في تطبيق معين.
- يتم فرز النتائج حسب التطبيق الذي يحتفظ بالبيانات. يبحث Spotlight أيضًا في الويب عن النتائج.
تشرح هذه المقالة كيفية العثور بسرعة على الموسيقى وجهات الاتصال ورسائل البريد الإلكتروني والرسائل النصية ومقاطع الفيديو والمزيد باستخدام أداة تسمى Spotlight. تنطبق التعليمات على iPhone أو iPad iOS 7 والإصدارات الأحدث.
كيفية الوصول إلى Spotlight على iPhone
لا يعمل Spotlight إذا كنت في تطبيق ، فقط من الشاشة الرئيسية.
للوصول إلى Spotlight ، انتقل إلى الشاشة الرئيسية واسحب لأسفل من منتصف الشاشة. لا تقم بالتمرير من أعلى الشاشة ؛ تكشف هذه الإيماءة عن مركز الإشعارات أو مركز التحكم على iPhone X والإصدارات الأحدث.
يظهر شريط البحث Spotlight في الجزء العلوي من الشاشة. اكتب ما تبحث عنه لعرض النتائج على الشاشة
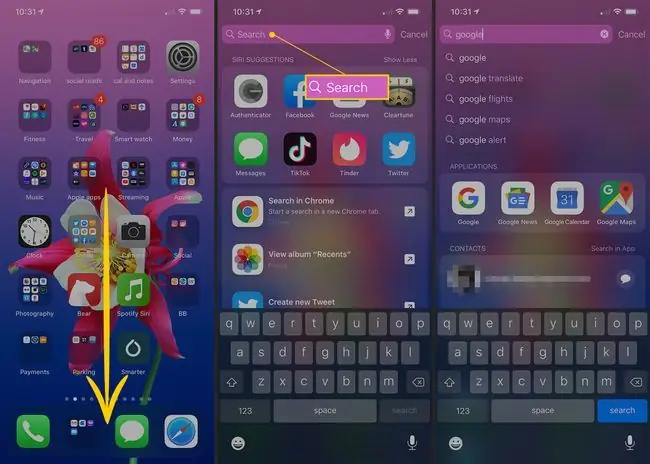
تسليط الضوء على نتائج البحث
يتم فرز نتائج البحث في Spotlight بواسطة التطبيق الذي يخزن البيانات. على سبيل المثال ، إذا كانت نتيجة البحث عبارة عن رسالة بريد إلكتروني ، فسيتم إدراجها ضمن عنوان البريد ، بينما يتم إدراج نتيجة البحث عن أغنية ضمن تطبيق الموسيقى. عندما تعثر على النتيجة التي تريدها ، اضغط على النتيجة ليتم نقلها إليها.
يبحث Spotlight أيضًا في الويب. إذا كانت هناك نتائج ذات صلة ببحثك ، فستحصل أيضًا على اقتراحات للإجابات من Siri والويب و Wikipedia والمزيد.انتقل إلى أسفل قائمة نتائج البحث للعثور على اختصارات بنقرة واحدة للبحث في الويب ومتجر التطبيقات وخرائط Apple.
Spotlight و Siri
خلال الإصدارات القليلة الماضية من iOS ، تنازل Spotlight عن المزيد والمزيد من الأراضي لسيري. في iOS 7 ، على سبيل المثال ، يحتوي Spotlight على قائمة إعدادات حيث تحدد التطبيقات التي يفحصها Searchlight.
في نظام التشغيل iOS 12 ، يخضع Spotlight لسيري. لجعل التطبيق غير مرئي لـ Spotlight ، قم بتعطيله من إعدادات Siri & Suggestions في قائمة التطبيقات. للوصول إليه ، انقر فوق الإعدادات> Siri & Searchفي الجزء السفلي من الشاشة ، يسرد كل تطبيق تكوين التشغيل / الإيقاف.
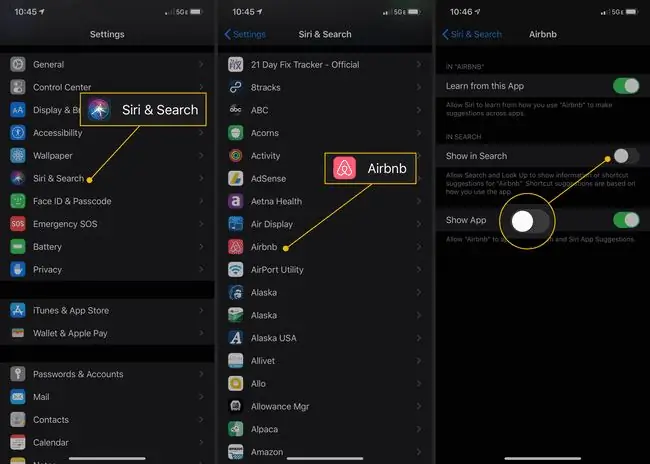
Spotlight و Siri يأتيان كزوج. في iOS 12 ، لا يمكنك جعل التطبيق مرئيًا لـ Spotlight ولكن غير مرئي لـ Siri ، والعكس صحيح.
مكان آخر للعثور على أدوات البحث في iOS
تعمل أدوات البحث الأخرى من داخل تطبيقات محددة. وتشمل هذه:
- تطبيق البريد:قم بالوصول إلى شريط البحث من أعلى الشاشة في كل صندوق بريد. اسحب نافذة صندوق البريد لأسفل للكشف عنها. هذه الأداة تبحث فقط في رسائل البريد الإلكتروني في صندوق الوارد هذا.
- تطبيق الموسيقى:تظل الأداة مخفية في الجزء العلوي من قوائم الأغاني والفنانين. اسحب الشاشة لأسفل لتكشفها وابحث في مكتبة الموسيقى الخاصة بك.
- تطبيق الرسائل:على الشاشة التي تسرد محادثات الرسائل الخاصة بك ، استخدم شريط البحث في الأعلى للبحث في نص المحادثات للعثور على مكان مناقشة المصطلحات الخاصة بك.
- جهات الاتصال وتطبيقات الهاتف:مخفية في الجزء العلوي من قائمة جهات الاتصال في iOS 3-6 ، موجودة دائمًا في iOS 7 والإصدارات الأحدث.
- تطبيق الملاحظات:قم بالوصول إلى شريط البحث من أعلى الشاشة.
- Safari:ابحث في محرك البحث المفضل لديك عن طريق كتابة نص في شريط العناوين. يمكنك أيضًا البحث عن نص على صفحة ويب باستخدام "البحث في الصفحة". تعرف على المزيد في كيفية البحث عن نص في Safari باستخدام ميزة العثور على iPhone في الصفحة.






