Microsoft PowerPoint 2010 - جزء من مجموعة Microsoft Office 2010 - تم طرحه في السوق في منتصف عام 2010. تم استبداله بـ Office 2013 و Office 2016 و (في النصف الثاني من 2018) Office 2019.
الإصدارات القديمة من Microsoft Office أكثر عرضة للثغرات الأمنية ولا يمكنها دعم العديد من الميزات المتقدمة في نظام Microsoft 365 الأساسي. توقفت Microsoft عن دعم Office 2010 مع Service Pack 1 في أكتوبر 2014 ، على الرغم من أن مستخدمي المؤسسات على Service Pack 2 يتمتعون بدعم ممتد حتى أكتوبر 2020.
قم بالترقية إلى إصدار أحدث من Microsoft Office للحصول على الميزات المتقدمة الحالية والحماية من البرامج الضارة.نحتفظ بهذه المقالة أساسًا لقيمتها التاريخية ، ولأن بعض الأشخاص الذين لديهم آلات قديمة جدًا (أو أشخاص في شركات أو مدارس ذات دورات ترقية بطيئة) لا يزالون يستخدمون PowerPoint 2010 على الرغم من تقادمه.
أجزاء من شاشة PowerPoint 2010
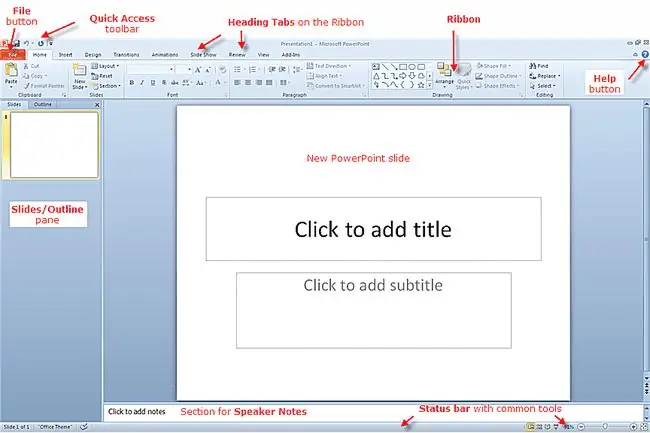
بالنسبة لأولئك الذين انضموا إلى برنامج PowerPoint 2007 ، ستبدو هذه الشاشة مألوفة. ومع ذلك ، هناك بعض الإضافات الجديدة إلى PowerPoint 2010 من حيث الميزات ، وبعض الإضافات الدقيقة من حيث التغييرات الطفيفة على الميزات الموجودة في PowerPoint 2007.
- علامة تبويب الملف:تحل علامة التبويب "ملف" الجديدة في الزاوية اليسرى من الشريط محل زر Office. العديد من نفس الميزات موجودة وتمت إضافة بعض الميزات الجديدة.
- الشريط:يحل الشريط محل شريط الأدوات في الإصدارات القديمة من PowerPoint ، قبل PowerPoint 2007.
- شريط أدوات الوصول السريع:يظهر شريط الأدوات هذا في الزاوية العلوية اليسرى من شاشة PowerPoint 2010. هذا شريط أدوات قابل للتخصيص ، بحيث يمكنك إضافة رموز للميزات التي تستخدمها بشكل متكرر.
- علامات التبويب الموجودة على الشريط:علامات التبويب هذه على الشريط هي عناوين لمجموعات المهام. تبدو علامات التبويب هذه مشابهة للعناوين الموجودة في القوائم في الإصدارات القديمة من PowerPoint.
- زر التعليمات:رمز علامة الاستفهام الصغير هذا هو كيفية الوصول إلى تعليمات PowerPoint 2010.
- جزء الشرائح / المخطط التفصيلي:يقع جزء الشرائح / المخطط التفصيلي على الجانب الأيسر من النافذة. يعرض جزء "الشرائح" إصدارات مصغرة لكل شريحة في العرض التقديمي. يُظهر جزء المخطط التفصيلي مخططًا نصيًا لجميع المعلومات الموجودة على الشرائح.
- ملاحظات:قسم الملاحظات هو مكان للمتحدث لتدوين أي تلميحات أو مراجع لعرضه التقديمي. فقط المقدم هو من يرى هذه الملاحظات.
- شريط الحالة:يعرض شريط الحالة الجوانب الحالية للعرض التقديمي ، مثل رقم الشريحة الحالية وموضوع التصميم الذي تم استخدامه. يوفر شريط أدوات Common الصغير وصولاً سريعًا إلى الميزات التي قد يستخدمها مقدم العرض كثيرًا.
علامة تبويب ملف جديد تحل محل زر المكتب في PowerPoint 2010
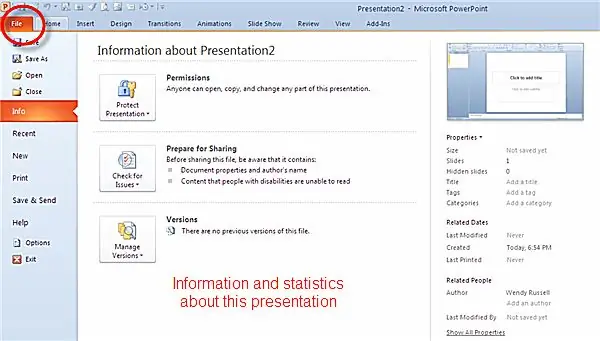
عند النقر فوق علامة التبويب ملففي الشريط ، يتم تقديمك بما تسميه Microsoft طريقة عرض Backstage. هذا هو المكان المناسب للبحث عن أي معلومات حول هذا الملف ، مثل المؤلف ، وخيارات الحفظ والطباعة وعرض إعدادات الخيارات التفصيلية.
يتبادر إلى الذهن هذا القول القديم "القديم هو جديد مرة أخرى". تم استخدام مستخدمي Microsoft Office في الخيار File في القائمة القديمة ، وكان الشريط الجديد مختلفًا بدرجة كافية. لذا ، فإن عودة علامة التبويب Fileعلى الشريط ستكون مطمئنة للعديد من المستخدمين ، خاصة أولئك الذين لم يقفزوا في عربة Office 2007.
النقرة الأولى على ملفتظهر علامة التبويب قسم معلومات ، مع خيارات لـ:
- حماية العرض التقديمي عن طريق تحديد الأذونات.
- التحقق من المشكلات والاستعداد لمشاركة العرض.
- إدارة الإصدارات ، مع تحديد عدد إصدارات هذا العرض التقديمي التي قمت بإنشائها ، والسماح بعمليات الحذف.
علامة تبويب انتقالات على شريط PowerPoint 2010
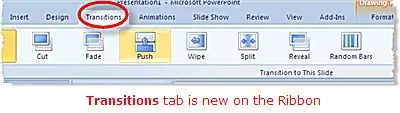
كانت انتقالات الشرائح دائمًا جزءًا من PowerPoint. ومع ذلك ، فإن علامة التبويب الانتقالات جديدة على شريط PowerPoint 2010.
رسام الرسوم المتحركة جديد في PowerPoint 2010
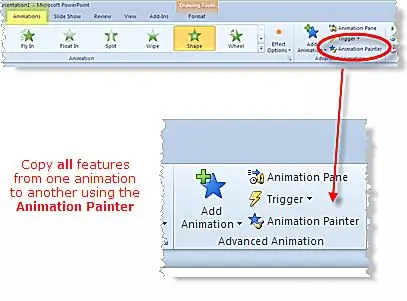
رسام الرسوم المتحركة هو أحد هؤلاء "الآن لماذا لم نفكر في هذا من قبل؟" نوع من الأدوات. قامت Microsoft بإنشاء أداة تعمل بشكل مشابه لرسام التنسيق.
سينسخ رسام الرسوم المتحركة allميزات الرسوم المتحركة لكائن ما إلى كائن آخر ، أو شريحة أخرى ، أو شرائح متعددة ، أو إلى عرض تقديمي آخر. هذه الميزة توفر الوقت الحقيقي حيث لا يتعين عليك إضافة كل خصائص الرسوم المتحركة هذه بشكل منفصل لكل كائن.المكافأة المضافة هي عدد أقل من نقرات الماوس.
شارك عرض PowerPoint 2010 التقديمي وتعاون مع الزملاء
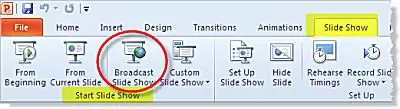
يساعدك PowerPoint 2010 الآن على مشاركة عرضك التقديمي عبر الإنترنت لأي شخص في العالم. من خلال إرسال رابط إلى عنوان URL للعرض التقديمي الخاص بك ، يمكن لجمهورك العالمي المتابعة في المتصفح الذي يختارونه. لا يحتاج المشاهدون حتى إلى تثبيت PowerPoint على أجهزة الكمبيوتر الخاصة بهم.
تصغير شريط PowerPoint 2010
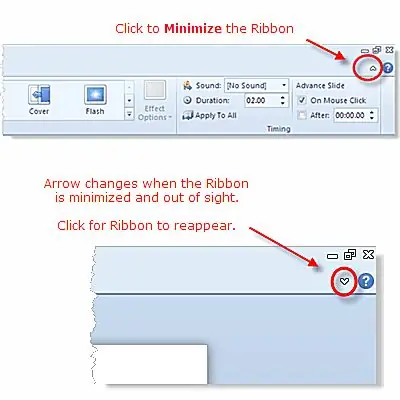
هذه ميزة صغيرة ، لكن العديد من مستخدمي PowerPoint يجدون أنهم يرغبون في رؤية المزيد من العرض التقديمي على الشاشة ويريدون استعادة بعض هذه العقارات القيمة.
في PowerPoint 2007 ، يمكنك إخفاء الشريط ، لذلك كانت الميزة موجودة دائمًا. مع هذا الإصدار ، أدخلت Microsoft للتو زرًا صغيرًا للقيام بذلك بنقرات أقل على الماوس.
أضف فيديو إلى عرض PowerPoint 2010 التقديمي الخاص بك
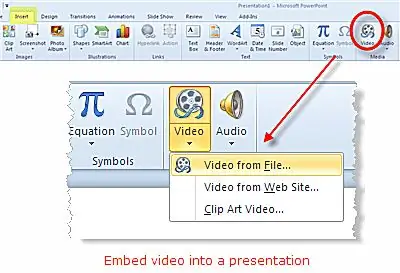
يوفر PowerPoint 2010 الآن خيار تضمين مقطع فيديو أو ربطه (الموجود حاليًا على جهاز الكمبيوتر الخاص بك) في عرضك التقديمي أو الارتباط بمقطع فيديو على موقع ويب ، مثل YouTube.
تضمين مقطع فيديوالموجود على جهاز الكمبيوتر الخاص بك يوفر الكثير من المعاناة إذا قمت لاحقًا بنقل عرضك التقديمي أو إرساله إلى موقع آخر. يعني تضمين الفيديو أنه يظل دائمًا مع العرض التقديمي ، لذلك لا يتعين عليك تذكر إرسال ملف الفيديو أيضًا. يمكن أن يكون الفيديو من نوع "فيلم" فعلي أو يمكنك أيضًا تضمين نوع-g.webp" />.
ربط الفيديو
- على جهاز الكمبيوتر الخاص بك يقلل بشكل كبير من حجم ملف العرض التقديمي الكلي. ومع ذلك ، فإنك تخاطر بنسيان نسخ ملف الفيديو عند نقل العرض التقديمي إلى مكان آخر.
- على موقع ويب مثل YouTube ، يسمح لك بتضمين رمز الفيديو في العرض التقديمي الخاص بك. الفيديو ليس موجودًا بالفعل في العرض التقديمي الخاص بك ، لذلك ستحتاج دائمًا إلى اتصال بالإنترنت لمشاهدة الفيديو.
إنشاء فيديو لعرض PowerPoint 2010 التقديمي الخاص بك
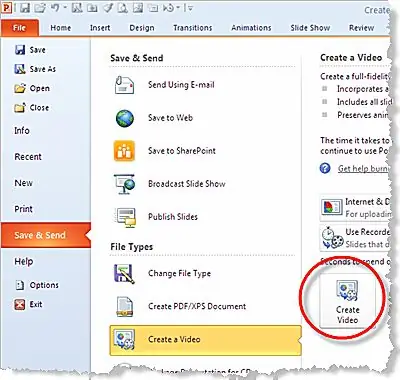
أدركت Microsoft قيمة تحويل عرض تقديمي إلى فيديو. يطالب مستخدمو PowerPoint بهذا منذ سنوات ، وأخيراً ، الميزة موجودة في PowerPoint 2010.
مزايا تحويل عرض PowerPoint 2010 التقديمي إلى فيديو
- يمكن قراءة تنسيق ملف فيديو WMV بواسطة معظم أجهزة الكمبيوتر.
- لا يزال بإمكانك استخدام برامج أخرى لتحويل العرض التقديمي إلى تنسيقات ملفات أخرى (مثل AVI أو MOV على سبيل المثال) إذا اخترت.
- سيتم تضمين أي انتقالات ورسوم متحركة وأصوات وسرد في الفيديو.
- يمكن نشر الفيديو على موقع الويب أو إرساله عبر البريد الإلكتروني. إنه غير قابل للتحرير ، لذلك سيبقى العرض التقديمي بأكمله دائمًا كما أراد المؤلف.
- يمكنك التحكم في حجم ملف الفيديو من خلال تحديد الخيارات المناسبة.
- لا يحتاج الجمهور المستهدف إلى تثبيت PowerPoint على أجهزة الكمبيوتر الخاصة بهم لعرض الفيديو.






