ما يجب معرفته
- تفجير شريحة واحدة من الدائرة: قم بتمييز المخطط > حدد شريحة لتفجير > حدد واسحب الشريحة بعيدًا.
- مخطط دائري أو مخطط شريطي دائري: تمييز نطاق البيانات > حدد إدراج> المخططات> إدراج دائري المخطط> اختر النوع
- تغيير نوع المخطط: انقر بزر الماوس الأيمن وحدد تغيير نوع المخطط> كافة المخططات> دائري > اختر نوع الرسم البياني الجديد
تشرح هذه المقالة كيفية "تفجير" شريحة من مخطط Excel الدائري أو إنشاء مخطط دائري أو مخطط دائري للتأكيد على البيانات الأساسية. تغطي الإرشادات إصدارات Excel 2019 و 2016 و 2013 و Excel لـ Microsoft 365.
تفجير شريحة واحدة من الفطيرة
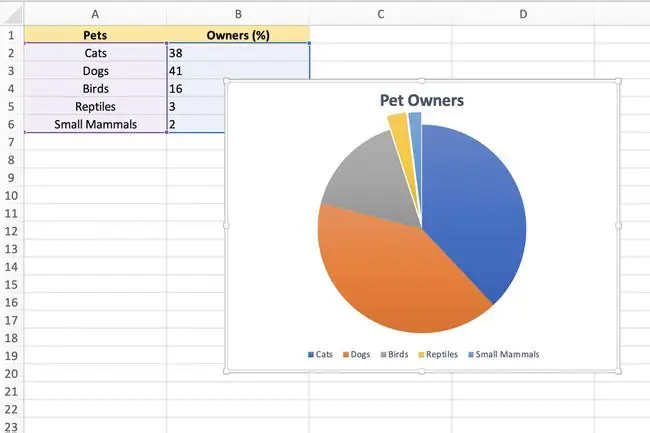
لإضافة التركيز إلى جزء معين من المخطط الدائري ، يمكنك تحريك أو تنفجرالشريحة من بقية المخطط كما هو موضح في الصورة أعلاه.
- حدد مرة واحدة في منطقة الرسم في الرسم البياني الدائري لتمييزه.
- اختر مرة ثانية على شريحة ليتم تفجيرها.
- يجب أن يحيط الإبراز الآن فقط بهذه الشريحة المفردة من الكعكة ، بما في ذلك نقطة في وسط الرسم البياني.
- حدد واسحب الشريحة المحددة من الفطيرة ، اسحبها بعيدًامن بقية المخطط.
- إذا كنت بحاجة إلى نقل الشريحة المفككة إلى موقعها الأصلي ، فاستخدم ميزة التراجع في Excel ، أو اسحب الشريحة مرة أخرى إلى المخطط الدائري وستعود تلقائيًا إلى موقعها الأصلي.
مخطط دائري وشريطي دائري
خيار آخر لإضافة التركيز إلى أجزاء معينة من المخطط الدائري هو استخدام Pie of Pie أو مخطط Bar of Pieبدلا من الرسم البياني الدائري العادي.
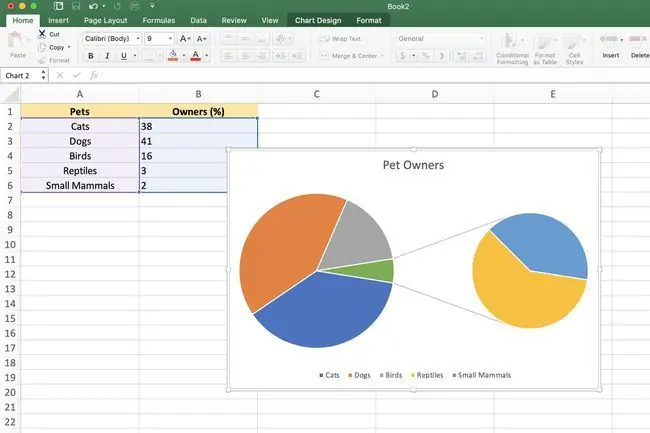
إذا كان لديك شريحة أو شريحتان أكبر تهيمن على المخطط الدائري ، مما يجعل من الصعب رؤية تفاصيل الشرائح الأصغر ، يمكنك التبديل إلى أحد أنواع المخططات المذكورة أعلاه ؛ تؤكد هذه الشرائح الأصغر في مخطط ثانوي ، إما مخطط دائري ثان أو مخطط شريطي مكدس.
ما لم يتم التغيير ، سيقوم Excel تلقائيًا بتضمين أصغر ثلاث شرائح (نقاط بيانات) في المخطط الدائري الثانوي أو المخطط الشريطي المكدس. لإنشاء مخطط دائري أو مخطط دائري شريطي:
- تسليط الضوء على نطاق البياناتلاستخدامها في الرسم البياني.
- حدد علامة التبويب Insertمن الشريط.
- في مربع المخططات من الشريط ، حدد إدراج مخطط دائريرمز لفتح القائمة المنسدلة لأنواع المخططات المتاحة. قم بتمرير مؤشر الماوس فوق نوع المخطط لقراءة وصف المخطط.
-
حدد إما Pie of Pie أو Bar of Pieمخطط في قسم 2-D Pie من القائمة المنسدلة لإضافتها هذا المخطط إلى ورقة العمل.
دائمًا ما يكون المخطط الأيسر هو المخطط الرئيسي ، حيث يظهر المخطط الثانوي دائمًا على يمينه. لا يمكن تغيير هذا الترتيب.
تغيير أنواع المخططات
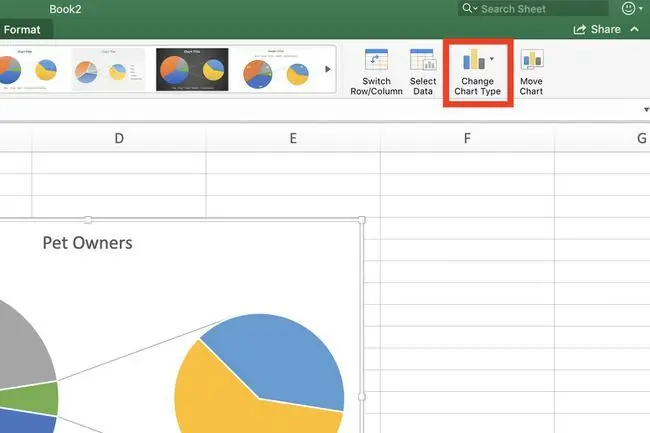
للتبديل من مخطط دائري منتظم موجود إلى دائري دائري أو مخطط دائريمخطط:
- انقر بزر الماوس الأيمن فوق الرسم البياني الحاليلفتح قائمة السياق.
- حدد تغيير نوع المخطط لفتح تغيير نوع المخططمربع الحوار
- في مربع الحوار ، اختر علامة التبويب كافة الرسوم البيانية.
- حدد Pie في الجزء الأيمن ثم اختر Pie of Pie أو Bar of Pieفي الجزء الأيمن من مربع الحوار.
تغيير عدد نقاط البيانات
لتغيير عدد نقاط البيانات (الشرائح) المعروضة في الرسم البياني الثانوي:
-
انقر نقرًا مزدوجًا فوق المخطط الدائري الأساسي لفتح الجزء تنسيق سلسلة البياناتجزء.
- في الجزء ، حدد السهم لأسفل بجوار الخيار انقسام السلسلة حسب.
تشمل الخيارات المتاحة لتغيير عدد نقاط البيانات في الرسم البياني الثاني:
- تقسيم السلسلة حسب الموضع: في المربع القيم في الرسم الثاني، أدخل عدد المواضع أو الشرائح المعروضة في الثانية مخطط (ثلاثة على الأقل).
- قسّم السلسلة حسب القيمة: في المربع القيم الأقل من، أدخل رقمًا أكبر من أصغر قيمة بيانات إلى يتم عرضها في الرسم البياني الثانوي.
- قسّم السلسلة على النسبة المئوية للقيمة: في المربع القيم الأقل من، أدخل قيمة النسبة المئوية بين 0٪ و 100٪. تتعلق هذه القيمة بالنسبة المئوية للقيمة الإجمالية للرسم البياني الرئيسي ليتم عرضها في الرسم البياني الثانوي.






