ما يجب معرفته
- Windows: افتح في Photos> انقر بزر الماوس الأيمن فوق > اضبط كـ> Background.
- Mac & Linux: فتح في متصفح الملفات > انقر بزر الماوس الأيمن فوق > تعيين صورة سطح المكتب/تعيين كخلفية.
- الجوال: الإعدادات> خلفيات(iOS) ؛ الإعدادات> خلفيات ونمط(Android).
تشرح هذه المقالة كيفية تغيير خلفية سطح المكتب عبر أنظمة تشغيل مختلفة ، بما في ذلك Windows و Mac و Linux و iOS و Android.
كيفية تعيين خلفية سطح مكتب Windows
تغيير خلفية سطح مكتب Windows أمر سهل. هناك طريقتان ، اعتمادًا على ما إذا كانت الصورة مفتوحة حاليًا.
مع فتح الصورة ، انقر بزر الماوس الأيمن أو اضغط مع الاستمرار عليها ، ثم اختر تعيين كـ> Background ، أو في الإصدارات الأقدم من Windows ، تعيين كـ> تعيين كخلفية أو تعيين كخلفية لسطح المكتب.
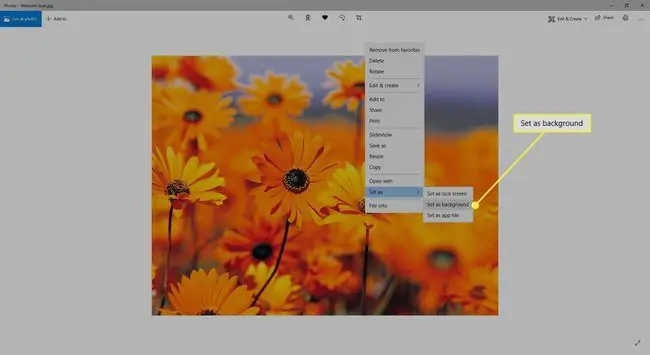
بدلاً من ذلك ، قم بتنفيذ خطوة مماثلة في File Explorer: انقر بزر الماوس الأيمن فوق الصورة وحدد تعيين كخلفية لسطح المكتب.
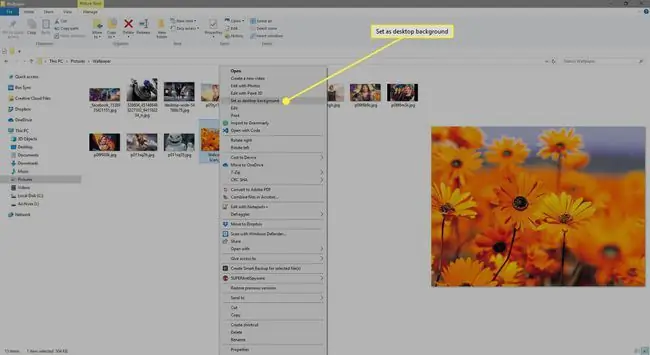
طريقة أخرى تعمل في Windows من خلال خيار تخصيصمن سطح المكتب:
-
في Windows 11/10 ، انقر بزر الماوس الأيمن فوق سطح المكتب وحدد تخصيص. في Windows 8/7 / Vista ، قم بالوصول إلى لوحة التحكم Personalizationapplet.

Image -
حدد صورة من القائمة في قسم الخلفية.

Image إذا كنت لا تستطيع تحديد خلفية واحدة فقط لاستخدامها ، ولديك أكثر من شاشة واحدة ، يمكنك تعيين خلفيات مختلفة على شاشات مزدوجة.
-
استخدم صورة من Microsoft أو حدد تصفح الصور أو تصفحللعثور على صورة مختلفة على محرك الأقراص الثابتة.

Image استخدم صورة تملكها بالفعل ، أو شاهد هذه القائمة لأفضل مواقع الخلفيات المجانية لتنزيل بعض المواقع الأخرى. نحتفظ أيضًا بقائمة من مواقع الويب المخصصة لخلفيات سطح المكتب المجانية من نوع معين ، مثل خلفيات الشاطئ وخلفيات المواسم (مثل خلفيات الخريف وخلفيات الصيف).
-
مناسبًا اختياريًا للشاشة أو مدّها أو ملؤها بالصورة ، أو حتى تجانبها أو توسيطها أو عرضها عبر عدة شاشات.
تقدم بعض إصدارات Windows خيارات إضافية ، مثل عرض الشرائح الذي يغير خلفية الشاشة تلقائيًا بعد فترة من الوقت ، والذي يكون مفيدًا إذا كنت لا ترغب في الاستقرار مع خلفية واحدة فقط.
تغيير الخلفية على الأجهزة الأخرى
Windows ليس هو نظام التشغيل الوحيد الذي يمكنه تخصيص خلفية سطح المكتب الخاصة به. فيما يلي بعض التعليمات للأجهزة الأخرى.
macOS و Linux
انقر بزر الماوس الأيمن فوق صورة واختر تعيين صورة سطح المكتب. استخدم الصور من الإنترنت أو الصور المحفوظة على جهاز الكمبيوتر الخاص بك.
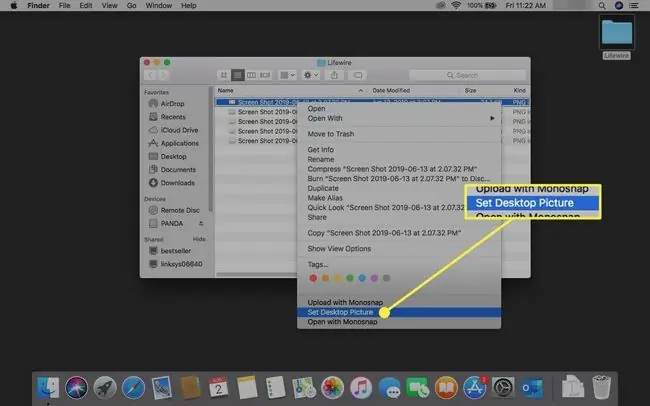
هناك طريقة أخرى لتغيير صورة سطح المكتب على جهاز Mac وهي النقر بزر الماوس الأيمن فوق منطقة فارغة على سطح المكتب واختيار الخيار تغيير خلفية سطح المكتب. إذا كنت تستخدم هذه الطريقة ، فاختر بعض الخلفيات الأخرى وقم بتدويرها جميعًا وفقًا لجدول زمني. يمكنك أيضًا استخدام تفضيلات النظام لتغيير الخلفية.
إذا كنت تستخدم نظام تشغيل Linux ، مثل Ubuntu ، فانقر بزر الماوس الأيمن فوق الصورة المحفوظة على جهاز الكمبيوتر الخاص بك واختر الخيار Set as Wallpaper من القائمة. خيار آخر هو النقر بزر الماوس الأيمن فوق سطح المكتب والانتقال إلى تغيير خلفية سطح المكتب.
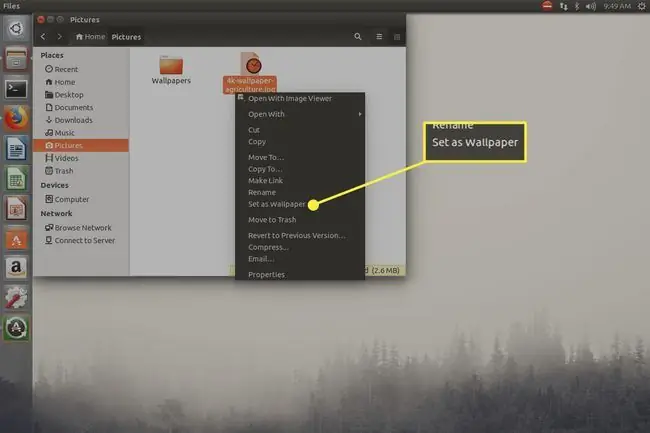
iOS و iPadOS و Android
استخدم دليل Android هذا لتغيير ورق الحائط الخاص بك ، أو تحقق من هذا الدليل لاختيار خلفية iPhone جديدة ، أو هذا الدليل لإعداد خلفية iPad.
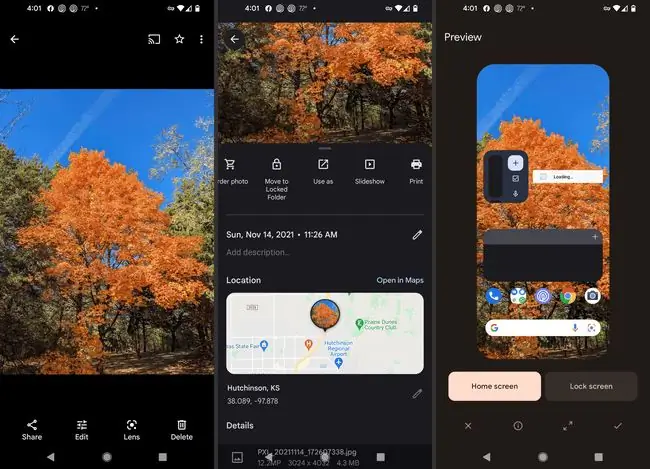
الصور التي تلتقطها بهاتف أو جهاز لوحي سوف تتناسب تمامًا مع صورة الخلفية ، ولكن يمكنك أيضًا زيارة المواقع التي تقدم صورًا ذات حجم مثالي لجهازك. Unsplash هو خيار رائع لكلا النظامين الأساسيين ؛ شاهد خلفيات آيفون وخلفيات أندرويد الخاصة بهم.






