ما يجب معرفته
- Windows 7: حدد Start> أدخل " Sticky Notes " في Search Program Files > حدد Sticky Notesللفتح.
- Windows Vista: حدد Start> كافة البرامج> الملحقات> Windows الشريط الجانبي.
- التالي: انقر بزر الماوس الأيمن وحدد Add Gadgets> Notes.
تشرح هذه المقالة كيفية استخدام Sticky Notes في نظامي التشغيل Windows Vista و Windows 7.
اعتبارًا من يناير 2020 ، لم تعد Microsoft تدعم Windows 7. نوصي بالترقية إلى Windows 10 لمواصلة تلقي تحديثات الأمان والدعم الفني.
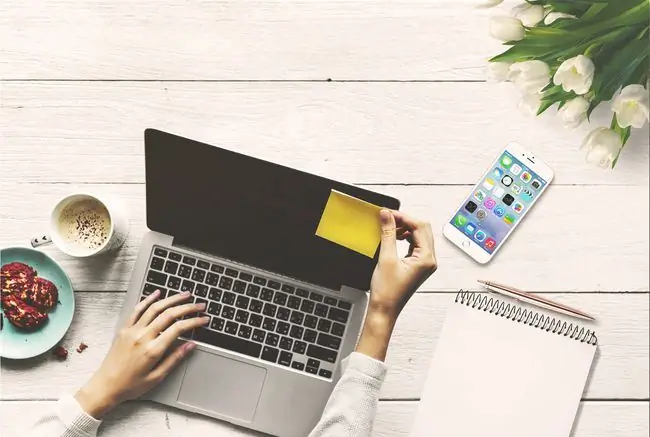
Windows 7
إذا كنت تستخدم Windows 7 ، فإليك كيفية العثور على الملاحظات الملصقة.
- حدد ابدأ.
-
في الجزء السفلي من الشاشة ستكون نافذة تقول البحث في البرامج والملفات. ضع المؤشر في تلك النافذة واكتب Sticky Notes.

Image - يظهر برنامج Sticky Notes أعلى نتائج البحث. حدد اسم البرنامج لفتحه
Windows Vista
إذا كنت لا تزال تستخدم Windows Vista ، فستجد الملاحظات اللاصقة كأداة ذكية في الشريط الجانبي لـ Windows.
- افتح الشريط الجانبي بالانتقال إلى Start> جميع البرامج.
- حدد الملحقات واختر الشريط الجانبي لـ Windows.
-
بمجرد فتح الشريط الجانبي ، انقر بزر الماوس الأيمن وحدد Add Gadgets.
- حدد ملاحظات. أنت الآن جاهز لاستخدام "الملاحظات اللاصقة" في نظام التشغيل Vista. يمكنك إما الاحتفاظ بها في الشريط الجانبي أو سحب الملاحظات على سطح المكتب العادي.
بمجرد الفتح ، تظهر ملاحظة لاصقة على شاشتك. في هذه المرحلة ، يمكنك البدء في الكتابة. لإضافة ملاحظة جديدة ، حدد +(علامة الجمع) في الزاوية اليسرى العليا ؛ سيضيف ملاحظة جديدة ، دون حذف الملاحظة السابقة أو الكتابة فوقها. لحذف ملاحظة ، انقر فوق Xفي الزاوية اليمنى العليا.
بالنسبة لأولئك الذين لديهم أجهزة كمبيوتر لوحية تعمل بنظام Windows 7 (تلك التي يمكنك الرسم عليها باستخدام قلم) ، فإن Sticky Notes أفضل. يمكنك تدوين المعلومات الخاصة بك فقط عن طريق الكتابة باستخدام القلم الخاص بك.
الملاحظات اللاصقة تدوم أيضًا على عمليات إعادة التشغيل. لذلك إذا كتبت ملاحظة لنفسك ، مثل ، "اشترِ كعكًا لاجتماع فريق العمل بعد الظهر" ، فستظل هذه الملاحظة موجودة عند تشغيل الكمبيوتر في اليوم التالي.
إذا وجدت نفسك تستخدم الملاحظات الملصقة كثيرًا ، فقد ترغب في إضافتها إلى شريط المهام لسهولة الوصول إليها. شريط المهام هو الشريط الموجود في أسفل الشاشة ويحتوي على زر البدء والتطبيقات الأخرى التي يتم الوصول إليها بشكل متكرر.
إليك ما عليك القيام به:
-
انقر بزر الماوس الأيمن فوق رمز الملاحظات الملصقة.

Image -
حدد تثبيت هذا البرنامج على شريط المهام.

Image
سيؤدي هذا إلى إضافة رمز الملاحظات الملصقة إلى شريط المهام ، مما يتيح لك الوصول الفوري إلى ملاحظاتك في أي وقت.
إذا لم يكن اللون الأصفر هو لونك ، فيمكنك أيضًا تغيير لون الملاحظة عن طريق تحريك مؤشر الماوس فوق إحدى الملاحظات ، والنقر بزر الماوس الأيمن عليها ، وتحديد لون مختلف من قائمة السياق. يقدم Windows 7 ستة ألوان مختلفة ، بما في ذلك الأزرق والأخضر والوردي والأرجواني والأبيض والأصفر ، كما هو مذكور أعلاه.






