ما يجب معرفته
- يوفر شريط Charms وصولاً سريعًا إلى إعدادات نظامك والأدوات المهمة الأخرى.
- هناك 5 تعويذات ، لكل منها غرضه الخاص: البحث والمشاركة والبدء والأجهزة والإعدادات.
- للوصول إلى الشريط ، حرك مؤشر الماوس إلى الزاوية السفلية أو العلوية اليمنى من الشاشة.
تشرح هذه المقالة كيفية استخدام شريط Windows Charms ، والذي يوفر وصولاً سريعًا إلى إعدادات نظامك والأدوات الهامة الأخرى. تنطبق المعلومات الواردة في هذه المقالة على Windows 8 و 8.1.
كيفية استخدام Windows Charms Bar
يعد شريط Charms في Windows 8 و 8.1 مكافئًا لقائمة Start في الإصدارات الأخرى من Windows بدون التطبيقات. هناك خمسة خيارات متاحة - دعنا نلقي نظرة على كل عنصر من هذه العناصر بالتفصيل.
سحر البحث
حدد Searchcharm للبحث عن الملفات الموجودة على جهاز الكمبيوتر أو الويب دون الحاجة إلى فتح متصفح. أثناء إدخال استعلام ، سيقدم Windows 8 اقتراحات الإكمال التلقائي لمساعدتك في العثور على ما تبحث عنه. لديك خيار البحث في الإعدادات أو الملفات أو Everywhere
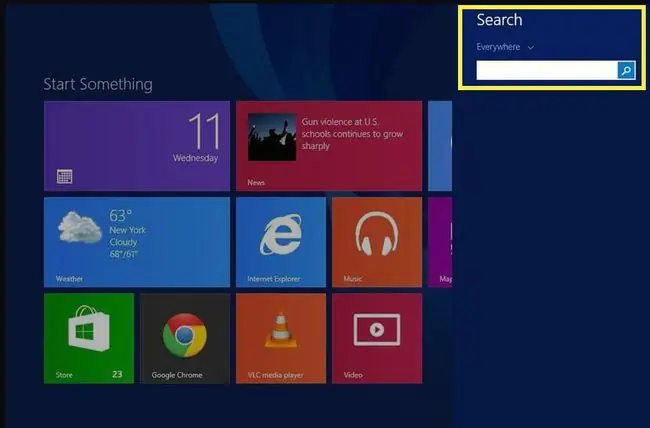
سحر المشاركة
مشاركة الملفات مضمنة في واجهة Windows 8. طريقة المشاركة الافتراضية هي البريد الإلكتروني ، ولكن إذا قمت بتثبيت تطبيقات Windows 8 على Twitter و Facebook ووسائل التواصل الاجتماعي الأخرى ، فيمكنك تحميل الملفات إلى هذه الأنظمة الأساسية من سطح المكتب. كل ما عليك فعله هو فتح شريط Charms ، واختيار Share، واختيار الخدمة التي ترغب في المشاركة معها.
سحر البداية
يأخذك Startcharm إلى شاشة بدء Windows 8 ، حيث ستجد مربعات تمثل جميع التطبيقات المثبتة على جهاز الكمبيوتر الخاص بك. إنه مشابه للشاشات الرئيسية على أجهزة اللمس الأخرى.
يمكن أن تكون المربعات ثابتة أو ديناميكية. باستخدام المربعات الديناميكية (تسمى أيضًا المربعات الحية) ، ستتمكن من معاينة المعلومات حول التطبيق المرتبط. على سبيل المثال ، سيعرض تطبيق سوق الأوراق المالية أحدث معلومات السوق على شاشة البدء في الوقت الفعلي. الأمر نفسه ينطبق على رسائل البريد الإلكتروني والرسائل والألعاب والتطبيقات الأخرى التي تستخدم هذه الميزة.
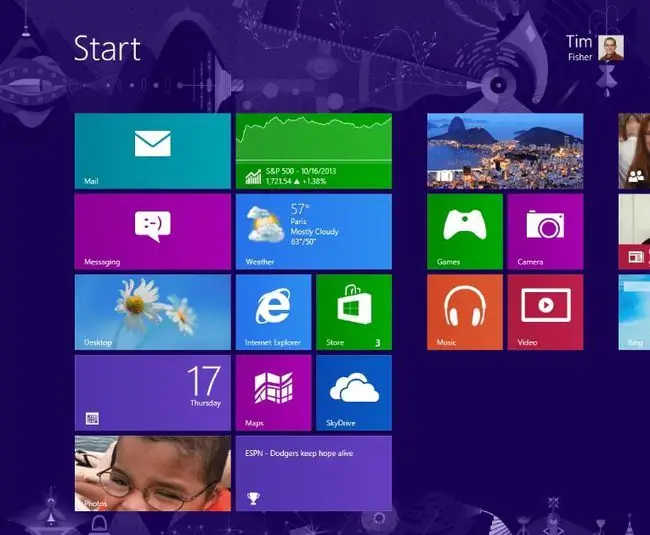
سحر الأجهزة
حدد Devicescharm للوصول إلى المعلومات والإعدادات للأجهزة المتصلة مثل الطابعات وأجهزة العرض. هناك ثلاثة خيارات:
- تشغيل: دفق ملفات الصوت من جهاز الكمبيوتر الخاص بك إلى جهاز آخر.
- Print: أرسل المستندات إلى الطابعة.
- بروجيكتور: اعرض شاشتك بجهاز عرض.
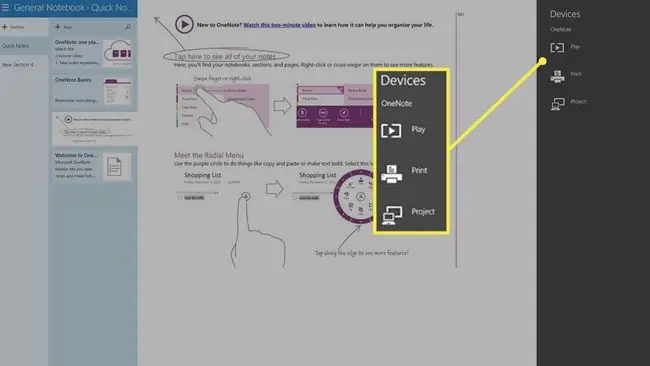
سحر الإعدادات
حدد Settingscharm للتحكم بسرعة في مستوى صوت الكمبيوتر وسطوع الشاشة والمزيد. يمكنك أيضًا عرض الإشعارات والوصول إلى الشبكة واللغة وإعدادات الطاقة. للوصول إلى إعدادات إضافية ، حدد تغيير إعدادات الكمبيوترفي الأسفل.
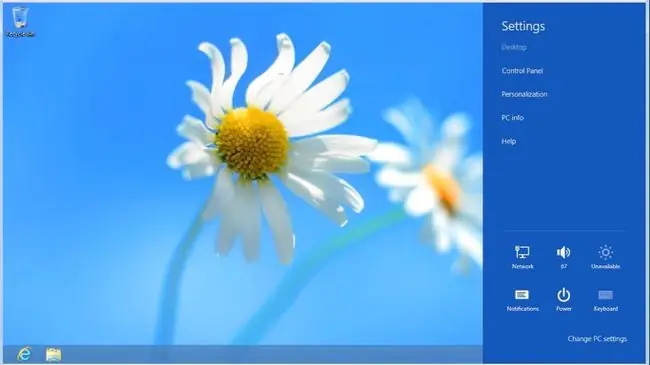
كيفية الوصول إلى Charms Bar في Windows 8
شريط Charms هو شريط أدوات عالمي في نظام التشغيل Windows 8 يمكن الوصول إليه من أي مكان بغض النظر عما تفعله أو التطبيق الذي تقوم بتشغيله. للوصول إلى شريط Charms ، حرك مؤشر الماوس إلى الركن الأيمن السفلي أو العلوي الأيمن من الشاشة. يجب أن يظهر شريط Charms على الجانب الأيمن.
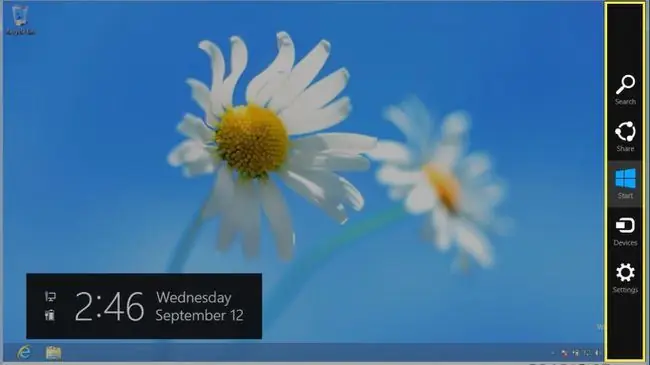
على الشاشات التي تعمل باللمس ، اسحب من الحافة اليمنى باتجاه إظهار شريط Charms. يمكنك أيضًا استخدام اختصار لوحة المفاتيح مفتاح Windows+ C.






