ما يجب معرفته
- لقطة الشاشة: اضغط على أزرار Ppower+ olume down. استمع إلى صوت "لقطة" وابحث عن إشارة بصرية.
- Crop: افتح الصورة > حدد Pencilicon > Photo Studio> حدد أداة المحاصيل> Crop> ضبط المربع > حدد المحاصيلأيقونة.
تشرح هذه المقالة كيفية التقاط لقطة شاشة على هاتف LG G Flex الذكي ، وكذلك كيفية اقتصاص لقطات الشاشة التي تم التقاطها. على الرغم من أن الإرشادات خاصة بهاتف LG G Flex ، إلا أنها قد تظل سارية على هواتف Android الأخرى بما في ذلك تلك التي تنتجها Samsung و Google و Huawei و Xiaomi وما إلى ذلك.
كيفية التقاط لقطة شاشة LG G Flex
إن التقاط لقطة شاشة على هاتف LG G Flex أمر سهل حقًا: اضغط على زر الطاقة وزر خفض الصوت في نفس الوقت. يمكنك القيام بذلك بإصبعين ، ولكن يمكنك أيضًا الضغط بشكل استراتيجي بين كلا الزرين إذا كنت تفضل استخدام إصبع واحد فقط.
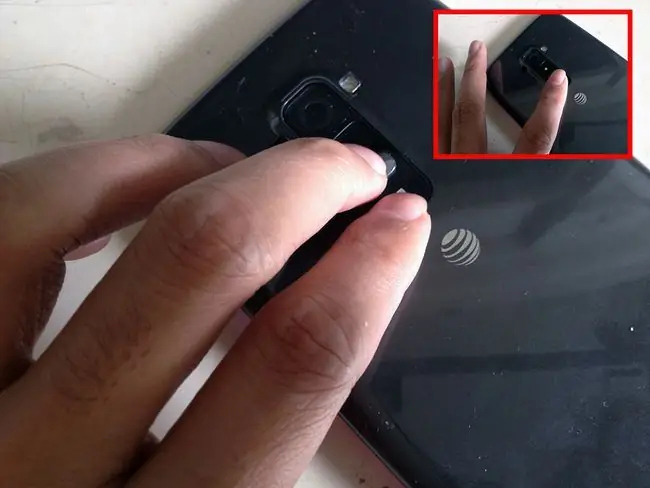
إذا قمت بذلك بشكل صحيح ، فستسمع مؤثرًا صوتيًا سريعًا وترى إشارة مرئية تفيد بأن لقطة الشاشة قد تم التقاطها وتم تخزينها الآن على جهازك.
لست بحاجة إلى لقطات شاشة للصور القابلة للتنزيل بالفعل. لمعرفة ما إذا كان يمكنك تنزيل صورة بشكل طبيعي ، ما عليك سوى النقر مع الاستمرار فوق الصورة ، وإذا انبثقت قائمة تمنحك خيارات مثل حفظ الصورة ، فقم بذلك بدلاً من إجراء لقطة الشاشة. ستنتهي بصورة نظيفة لا تحتاج إلى اقتصاصها.
كيفية قص لقطات الشاشة على LG G Flex
في بعض الحالات ، بعد التقاط لقطة شاشة ، قد تدرك أن الصورة لا تبدو صحيحة تمامًا وتريد الآن اقتصاصها. وإليك الطريقة:
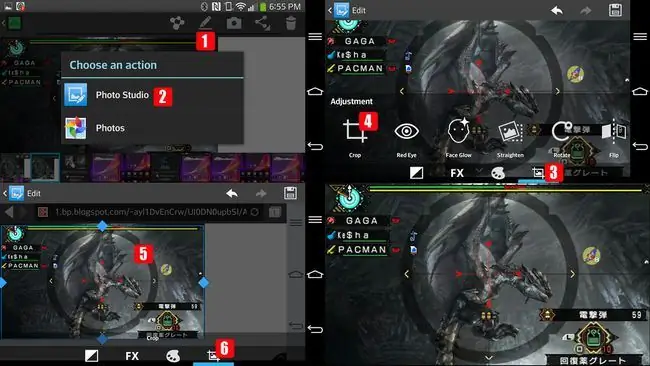
-
افتح الصورة لإظهار قائمة الصور ، واضغط على أيقونة القلم الرصاص من الأعلى.
- اختر استوديو الصور.
- حدد أداة الاقتصاص لإخراج صف آخر من أدوات التعديل وتحرير الصور ، بما في ذلك إزالة العين الحمراء ، وأداة توهج الوجه ، وأدوات الاستقامة ، والتدوير ، والتقليب ، والشحذ.
- حدد Crop، ثم اضبط المربع إلى المكان الذي تريد اقتصاص الصورة فيه. يؤدي التمرير داخل المربع إلى تحريك المربع بأكمله إلى جزء مختلف من لقطة الشاشة ، بينما يؤدي سحب المقابض إلى تغيير حجم مربع الاقتصاص.
- بمجرد أن تشعر بالرضا عن كيفية اقتصاص لقطة الشاشة ، انقر فوق رمز الاقتصاص لإجراء التغييرات. سيتم حفظ لقطة الشاشة التي تم اقتصاصها في أحد مجلدات الصور ، في حالتنا المجلد Screenshotsلأنه مصدر الصورة المصدر.
يمكنك نقل لقطة الشاشة التي تم تعديلها إلى أي ألبوم على LG G Flex الخاص بك عن طريق النقر مع الاستمرار على الصورة المصغرة من المجلد الأصلي للكشف عن قائمة مع خيار Move. نظرًا لأنه يتم التعامل مع لقطة الشاشة كصورة ، يمكنك أيضًا حذفها وتعيين واحدة كخلفية أو صورة جهة اتصال.






