ملف الكمبيوتر الذي يمكن استخدامه بواسطة برنامج واحد أو عملية واحدة فقط في وقت واحد يعتبر ملفًا مغلقًا.
بمعنى آخر ، الملف المعني "مغلق" بحيث لا يتم استخدامه من قبل أي برنامج آخر على جهاز الكمبيوتر الذي يعمل عليه أو حتى عبر شبكة.
تستخدم جميع أنظمة التشغيل ملفات مقفلة. في معظم الحالات ، يكون الغرض من قفل الملف هو التأكد من أنه لا يمكن تحريره أو نقله أو حذفه أثناء استخدامه ، إما بواسطتك أو بواسطة بعض عمليات الكمبيوتر.

كيفية معرفة ما إذا كان الملف مغلقًا
لن تبحث عادة عن الملفات المقفلة - إنها ليست سمة ملف أو نوعًا من الأشياء التي يمكنك سحب قائمة لها.أسهل طريقة لمعرفة ما إذا كان الملف مغلقًا هي عندما يخبرك نظام التشغيل بذلك بعد محاولتك تعديله أو نقله من مكانه.
على سبيل المثال ، إذا فتحت ملف DOCX للتحرير في Microsoft Word ، فسيتم قفل هذا الملف بواسطة هذا البرنامج. إذا حاولت حذفه أو إعادة تسميته أو نقله أثناء استخدامه للبرنامج ، فسيتم إخبارك أنه لا يمكنك ذلك لأن الملف مغلق.
ستنشئ البرامج الأخرى بالفعل ملفًا مغلقًا بامتداد ملف معين مثل. LCK ، والذي تستخدمه برامج من Autodesk و VMware و Corel و Microsoft وغيرها على الأرجح. قد يستخدم الآخرون امتداد الملف. LOCK أو شيء مشابه.
تختلف رسائل الملفات المقفلة كثيرًا ، لا سيما من نظام التشغيل إلى نظام التشغيل ، ولكن في معظم الأحيان سترى شيئًا مثل هذا:
- قد يكون الملف المصدر أو الوجهة قيد الاستخدام.
- لا يمكن إكمال الإجراء لأن الملف مفتوح في برنامج آخر.
- يجب إغلاق الملف قبل المتابعة.
- لا يمكن للعملية الوصول إلى الملف لأن عملية أخرى قامت بتأمين جزء من الملف.
- يبدو أن هذا الجهاز الظاهري قيد الاستخدام.
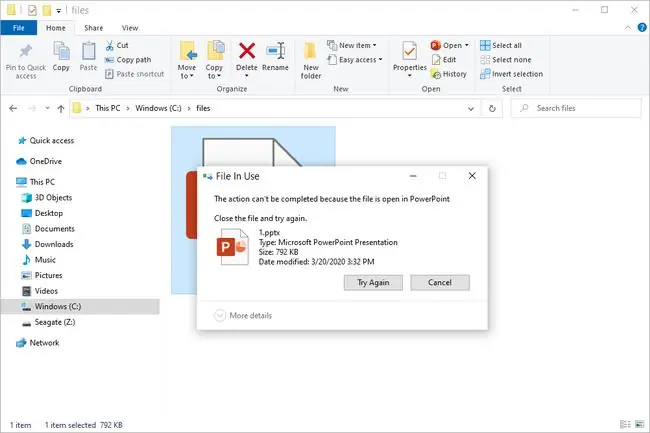
يشبه المجلدات ، والتي غالبًا ما تعرض Folder in Use موجهًا ، متبوعًا بعلامة أغلق المجلد أو الملف وحاول مرة أخرىالرسالة
كيفية فتح ملف مغلق
قد يكون نقل ملف مقفل أو إعادة تسميته أو حذفه أمرًا صعبًا في بعض الأحيان إذا لم تكن متأكدًا من البرنامج أو العملية التي يفتحها … والتي ستحتاج إلى إغلاقها.
في بعض الأحيان يكون من السهل جدًا معرفة البرنامج الذي تم قفل الملف فيه لأن نظام التشغيل سيخبرك في رسالة الخطأ ، كما في مثال PowerPoint الموضح في الصورة أعلاه. ومع ذلك ، في كثير من الأحيان ، هذا لا يحدث ، مما يعقد العملية.
على سبيل المثال ، مع بعض الملفات المقفلة ، ستتم مطالبتك بمطالبة تقول شيئًا عامًا جدًا مثل "المجلد أو الملف الموجود فيه مفتوح في برنامج آخر." في هذه الحالة ، لا يمكنك التأكد من أي برنامج هو. قد يكون من عملية تعمل في الخلفية ولا يمكنك حتى رؤيتها مفتوحة!
لحسن الحظ ، هناك عدد من البرامج المجانية التي أنشأها صانعو البرامج الأذكياء والتي يمكنك استخدامها لنقل ملف مقفل أو إعادة تسميته أو حذفه عندما لا تكون متأكدًا مما يقفله. المفضل لدينا هو LockHunter. باستخدامه ، يمكنك فقط النقر بزر الماوس الأيمن فوق ملف أو مجلد مقفل لرؤية ما يحتفظ به بوضوح ، ثم إلغاء قفل الملف بسهولة عن طريق إيقاف تشغيل البرنامج الذي يستخدمه.
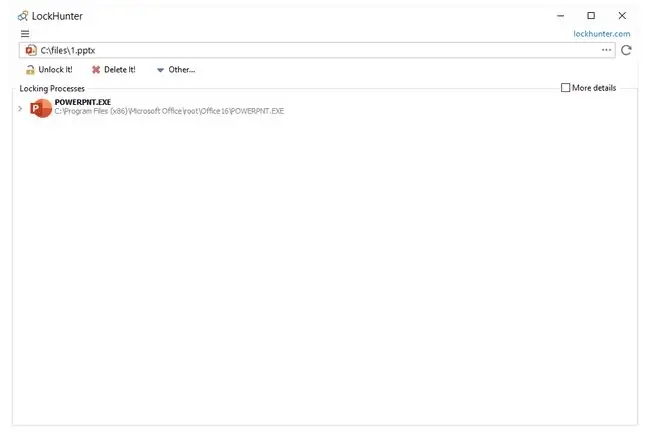
يمكن أيضًا قفل الملفات عبر الشبكة ؛ إذا كان هذا الملف مفتوحًا لأحد المستخدمين ، فيمكنه منع مستخدم آخر على جهاز كمبيوتر مختلف من فتح الملف بطريقة تتيح له إجراء التغييرات.
عندما يحدث هذا ، تصبح أداة Shared Folders في إدارة الكمبيوتر مفيدة حقًا. ما عليك سوى الضغط مع الاستمرار أو النقر بزر الماوس الأيمن فوق الملف أو المجلد المفتوح واختيار إغلاق فتح ملف.
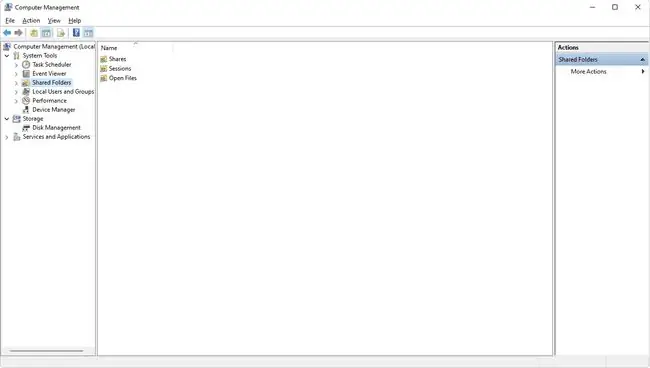
إذا كنت تتعامل مع خطأ محدد مثل خطأ "الجهاز الظاهري" أعلاه ، فقد تحتاج إلى التحقق مما يحدث. في هذه الحالة ، عادةً ما تكون مشكلة VMware Workstation حيث لا تسمح لك ملفات LCK بالحصول على ملكية VM. يمكنك فقط حذف ملفات LCK المرتبطة بالجهاز الظاهري المعني.
بمجرد إلغاء قفل الملف ، يمكن تحريره أو نقله مثل أي ملف آخر.
كيفية عمل نسخة احتياطية من الملفات المقفلة
يمكن أيضًا أن تكون الملفات المؤمنة مشكلة بالنسبة لأدوات النسخ الاحتياطي التلقائي. عندما يكون الملف قيد الاستخدام ، غالبًا لا يمكن الوصول إليه بالدرجة التي يحتاجها برنامج النسخ الاحتياطي لضمان نسخه احتياطيًا. أدخل Volume Shadow Copy Service ، أو VSS.
Volume Shadow Copy Service هي ميزة تم تقديمها لأول مرة في نظامي التشغيل Windows XP و Windows Server 2003 والتي تتيح أخذ لقطات من الملفات أو وحدات التخزين حتى أثناء استخدامها.
يمكّن VSS البرامج والخدمات الأخرى مثل System Restore (في Windows Vista والإصدارات الأحدث) ، وأدوات النسخ الاحتياطي (مثل COMODO Backup) ، وبرامج النسخ الاحتياطي عبر الإنترنت (مثل Carbonite) للوصول إلى نسخة الملف دون لمس الملف الأصلي ، ملف مقفل.
يعد استخدام Volume Shadow Copy مع أداة النسخ الاحتياطي إضافة ضخمة لأنك لن تقلق أبدًا بشأن إغلاق جميع البرامج المفتوحة حتى يمكن نسخ الملفات التي تستخدمها احتياطيًا. مع تمكين هذا واستخدامه ، يمكنك استخدام جهاز الكمبيوتر الخاص بك كما تفعل عادةً ، مع عمل VSS في الخلفية وبعيدًا عن الأنظار.
يجب أن تعلم أنه ليست كل برامج أو خدمات النسخ الاحتياطي تدعم Volume Shadow Copy ، وحتى بالنسبة للقلة التي تفعل ذلك ، غالبًا ما يتعين عليك تمكين الميزة بشكل صريح.






