يعد خطأ الرمز 29 أحد رموز أخطاء إدارة الأجهزة العديدة. سيتم عرضه دائمًا تقريبًا بالطريقة التالية:
هذا الجهاز معطل لأن البرنامج الثابت للجهاز لم يمنحه الموارد المطلوبة. (الرمز 29)
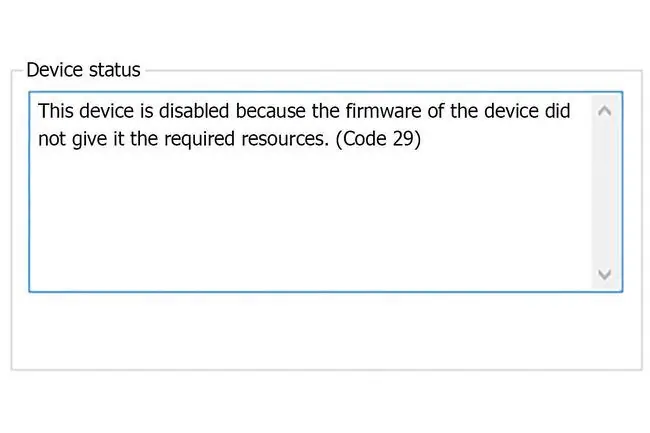
رموز خطأ إدارة الأجهزة حصرية لـ Device Manager. إذا رأيت خطأ "الرمز 29" في أي مكان آخر في Windows ، فمن المحتمل أن يتم استكشافه باعتباره رمز خطأ في النظام. قد يكون البعض الآخر مرتبطًا بمشكلة استعادة جهاز iTunes.
ما الذي يسبب أخطاء التعليمات البرمجية 29؟
إذا تلقيت رسالة الخطأ هذه أثناء محاولة استخدام جهاز ، فهذا يعني أن الجهاز معطل. بمعنى آخر ، يرى Windows أن الجهاز موجود ، لكن الجهاز نفسه مغلق بشكل أساسي.
يمكن أن ينطبق خطأ الرمز 29 على أي جهاز ؛ ومع ذلك ، يظهر معظمها على بطاقات الفيديو وبطاقات الصوت والأجهزة الأخرى المدمجة في اللوحة الأم. تتوفر تفاصيل حول رموز خطأ إدارة الأجهزة في منطقة حالة الجهاز في خصائص الجهاز.
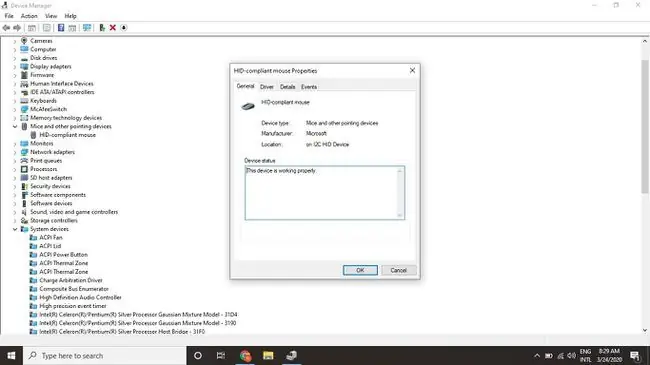
كيفية إصلاح رمز 29 خطأ
جرب هذه الخطوات بالترتيب حتى يتم حل الخطأ.
تنطبق الإرشادات الواردة في هذه المقالة على جميع أنظمة تشغيل Microsoft ، بما في ذلك Windows 11 و Windows 10 و Windows 8 و Windows 7 و Windows Vista و Windows XP.
- أعد تشغيل جهاز الكمبيوتر الخاص بك. قد يكون سبب رمز الخطأ مشكلة مؤقتة في الأجهزة التي يمكن إعادة تشغيل بسيطة إصلاحها.
-
استخدم استعادة النظام للتراجع عن تغييرات النظام الأخيرة. إذا كنت تعتقد أن التغيير الذي تم إجراؤه على ملفات النظام المهمة هو سبب الخطأ ، فيمكن لاستعادة النظام التراجع عنه.

Image -
تحديث برامج التشغيل للأجهزة التي قد تكون مرتبطة بخطأ الرمز 29. على سبيل المثال ، إذا رأيت الخطأ عند تشغيل لعبة فيديو ثلاثية الأبعاد ، فحاول تحديث برامج تشغيل بطاقة الفيديو الخاصة بك.

Image -
استرجاع برامج التشغيل الخاصة بك. إذا بدأ ظهور خطأ الرمز 29 بعد تحديث جهاز معين ، فإن التراجع عن برنامج التشغيل الخاص به سيعود إلى الإصدار الذي (نأمل) ألا يسبب نفس المشكلة.

Image - أعد تثبيت برامج تشغيل الجهاز. إعادة تثبيت برنامج التشغيل بشكل صحيح ليس هو نفسه تحديث واحد. تتضمن إعادة التثبيت الكاملة إزالة برنامج التشغيل المثبت حاليًا تمامًا ثم السماح لـ Windows بتثبيته مرة أخرى من البداية.
-
قم بتمكين الجهاز في BIOS النظام الخاص بك. على سبيل المثال ، إذا ظهر خطأ الرمز 29 على جهاز صوت أو صوت ، أدخل BIOS وقم بتمكين ميزة الصوت المدمجة على اللوحة الأم.
قد تحتوي بعض البطاقات أو ميزات اللوحة الأم على وصلات فعلية أو مفاتيح DIP يجب تمكينها لتعمل بشكل صحيح.
-
امسح CMOS إذا كنت تعتقد أن خطأ في تكوين BIOS قد يكون السبب في تعطيل جزء من الأجهزة أو عدم قدرته على توفير الموارد. سيؤدي هذا إلى إعادة BIOS إلى إعدادات المصنع الافتراضية.
إذا لم يفلح ذلك ، ففكر في استبدال بطارية CMOS.
- أعد تثبيت الأجهزة عن طريق إزالة جميع برامج التشغيل والبرامج المرتبطة ، ثم أعد تثبيت الجهاز أو إعادة تكوينه.
- إعادة تعيين بطاقة التوسيع إذا لم يكن الجهاز مدمجًا في اللوحة الأم. قد يتعرف Windows على الأجهزة المثبتة بشكل غير صحيح ، ولكنها لن تعمل بشكل صحيح.
- استبدل أجهزتك. إذا كان الجهاز لا يزال غير مستجيب ، فاستبدله بنفسك ، أو اصطحب الكمبيوتر إلى خدمة إصلاح كمبيوتر احترافية.
-
إصلاح Windows لاستعادة جميع ملفات Windows إلى إصدارات العمل الخاصة بهم.

Image -
قم بإجراء تثبيت نظيف لنظام Windows. افعل هذا كحل أخير فقط ، لأنه سيبدأ بنسخة جديدة من نظام التشغيل (أي أنه سيحذف كل ما لديك).

Image






