ما يجب معرفته
- macOS: في Finder ، انتقل إلى إعدادات iPhone وقم بتمكين التحكم اليدوي. افتح تطبيق الموسيقى وانقر واسحب الموسيقى إلى iPhone.
- Mojave والإصدارات الأقدم: قم بتبديل iTunes إلى الوضع Manual(iPhoneicon > Summary). حدد إدارة الموسيقى ومقاطع الفيديو يدويًا.
- ثم انتقل إلى iTunes Library. حدد Music ، واسحب الأغاني أو قوائم التشغيل إلى iPhone الخاص بك (ضمن الأجهزة).
تشرح هذه المقالة كيفية مزامنة أغاني معينة يدويًا مع جهاز iPhone الخاص بك عبر تطبيق Apple Music (macOS Catalina والإصدارات الأحدث) والبديل Syncios. ويتضمن أيضًا تعليمات منفصلة لأي شخص يستخدم جهاز كمبيوتر Mac يعمل بنظام macOS Mojave (10.14) أو أقدم.
مع macOS Catalina (10.15) ، نقلت Apple موقع محتوى وميزات iTunes إلى تطبيقات متميزة بناءً على نوع الوسائط: الموسيقى والبودكاست والتلفزيون والكتب.
أضف الموسيقى يدويًا إلى جهاز iPhone الخاص بك: macOS Catalina والإصدارات الأحدث
بدءًا من نظام التشغيل macOS Catalina (10.15) ، يتم التحكم في مزامنة الموسيقى عبر تطبيق الموسيقى ، ولكن يجب أولاً تمكين التحكم اليدوي عبر Finder.
- قم بتوصيل جهاز iPhone بجهاز الكمبيوتر الخاص بك باستخدام الكابل الخاص به.
-
افتح نافذة Finder وحدد iPhone من شريط القائمة على اليسار. (يوجد تحت Locations.)

Image -
في علامة التبويب عام ، حدد خانة الاختيار إدارة الموسيقى والأفلام والبرامج التلفزيونية يدويًا.

Image -
حدد تطبيقفي الزاوية اليمنى السفلى.

Image -
افتح تطبيق Musicوانتقل إلى الوسائط التي ترغب في إضافتها إلى جهاز iPhone الخاص بك.

Image -
انقر واسحب أي أغنية أو ألبوم أو فنان إلى الزر iPhone أسفل Devicesفي شريط القائمة الأيسر.

Image -
كرر لجميع الموسيقى أو الوسائط الأخرى التي ترغب في إضافتها إلى جهاز iPhone الخاص بك. عند الانتهاء ، ارجع إلى نافذة Finder وحدد زر إخراج بجوار iPhoneقبل فصل الجهاز.

Image
التبديل إلى الوضع اليدوي باستخدام iTunes: macOS Mojave والإصدارات الأقدم
عندما تقوم بمزامنة الموسيقى مع جهاز iPhone الخاص بك باستخدام الطريقة الافتراضية ، يتم نقل جميع الأغاني الموجودة في مكتبة iTunes الخاصة بك.للاستفادة بشكل أفضل من سعة تخزين جهاز iPhone الخاص بك ، قم فقط بمزامنة الأغاني التي تريد تشغيلها. لإضافة أغانٍ وقوائم تشغيل معينة من مكتبتك إلى جهاز iPhone الخاص بك ، يجب أولاً تمكين التحكم اليدوي.
- قم بتوصيل جهاز iPhone بجهاز الكمبيوتر الخاص بك باستخدام الكابل الخاص به.
-
افتح iTunes وحدد رمز iPhone.

Image -
حدد ملخص.

Image -
حدد خانة الاختيار إدارة الموسيقى ومقاطع الفيديو يدويًالتمكين هذا الوضع.

Image - اختر تطبيقلحفظ الإعدادات.
كيفية إضافة أغاني معينة إلى جهاز iPhone الخاص بك: macOS Mojave والإصدارات الأقدم
مع iTunes الآن في وضع المزامنة اليدوية ، يمكنك اختيار الأغاني وقوائم التشغيل الفردية لنقلها إلى هاتفك.
يساعدك iTunes في معرفة مقدار مساحة التخزين المتبقية على جهاز iPhone الخاص بك. تحقق من هذا قبل نقل الموسيقى ، أو يمكنك زيادة المساحة الخاصة بك إلى الحد الأقصى وليس لديك مساحة للتطبيقات أو مقاطع الفيديو أو المزيد من الموسيقى.
-
من صفحة مكتبة iTunes الخاصة بك ، حدد القائمة المنسدلة في الزاوية العلوية اليسرى من iTunes ، ثم اختر Music.

Image -
حدد الموسيقى التي تريد نسخها من iTunes إلى iPhone الخاص بك.

Image -
لإضافة أغانٍ متعددة دفعة واحدة ، استخدم اختصارات لوحة المفاتيح. اضغط مع الاستمرار على Ctrl(Windows) أو Command(Mac) وحدد كل أغنية تريد نسخها إلى جهاز iPhone الخاص بك. يتيح لك هذا سحبها جميعًا مرة واحدة.
إذا كان لديك الكثير من الموسيقى لنقلها ، فمن الأسهل إنشاء قائمة تشغيل في iTunes أولاً. توفر لك قوائم التشغيل من العمل المتكرر عند مزامنة الأغاني التي تريدها على جهاز iPhone الخاص بك.
- لنقل قائمة تشغيل أو أغنية واحدة من مكتبة iTunes الخاصة بك إلى جهاز iPhone الخاص بك ، قم بسحب العنصر وإفلاته من الجزء الأيمن في الجزء الأيمن ، مباشرةً على العنصر الموجود بهاتفك (أسفل الأجهزة قسم). قد يطلق عليه iPhone.
بدائل iTunes
يمكنك إضافة الموسيقى إلى جهاز iPhone الخاص بك دون استخدام iTunes. هناك برامج أخرى تقوم بنقل الموسيقى والملفات الأخرى بين حاسوبك و iPhone
إذا كنت تريد بديلًا مجانيًا لـ iTunes لأنظمة Windows و Mac و iOS و Android ، فقم بتنزيل Syncios. يدعم نسخ الموسيقى (بالإضافة إلى الملفات الأخرى مثل المستندات ومقاطع الفيديو والتطبيقات والصور) من وإلى iPhone الخاص بك.
لإضافة موسيقى إلى جهاز iPhone الخاص بك باستخدام Syncios ، افتح المجلد Media ، ثم انقر فوق Addلرؤية قائمة أخرى. هناك خياران لإضافة ملفات الموسيقى الفردية إلى iPhone الخاص بك ومجلدات الموسيقى بأكملها.
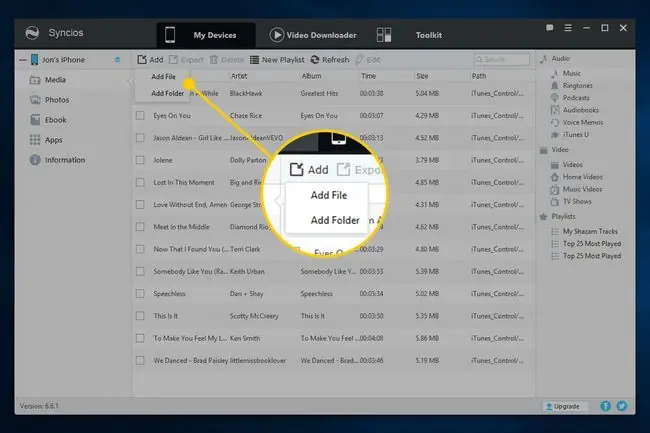
هناك طريقة أخرى لإضافة الموسيقى إلى جهاز iPhone الخاص بك وهي استخدام دفق الموسيقى عبر خدمات التخزين السحابية. على سبيل المثال ، قم بتحميل أغانيك المفضلة إلى Dropbox أو Google Drive واستخدم هذه التطبيقات على هاتفك لدفق هذه الملفات فقط بدلاً من مجموعة الموسيقى بأكملها.
التعليمات
كيف أضيف موسيقى إلى مقطع فيديو على جهاز iPhone الخاص بي؟
استخدم تطبيق iMovie لإضافة موسيقى خلفية إلى مقاطع فيديو iPhone الخاصة بك. يتضمن التطبيق مجموعة مختارة من السمات والموسيقى التصويرية ، أو يمكنك استخدام الأغاني الخاصة بك.
كيف يمكنني إضافة عمل فني إلى الموسيقى على جهاز iPhone الخاص بي؟
لإضافة صورة الألبوم في iTunes ، انتقل إلى File> Library> Get Album Artwork. عندما تقوم بمزامنة iPhone الخاص بك مع جهاز الكمبيوتر الخاص بك ، سيظهر العمل الفني على كلا الجهازين.
كيف أنقل الموسيقى من iPhone إلى iTunes على Windows؟
أولاً ، قم بتوصيل جهاز iPhone بجهاز الكمبيوتر الخاص بك باستخدام كابل USB ، ثم اسحب ملفات الموسيقى إلى iTunes. يمكن تنزيل أي أغانٍ اشتريتها من iTunes على هاتفك على جهاز الكمبيوتر مجانًا.






