ما يجب معرفته
- افتح تطبيق Mailعلى جهاز Mac وحدد رسالة أو رسائل.
- اختر رمز Flagفي شريط أدوات البريد في الجزء العلوي من الشاشة. حدد أحد الألوان السبعة للبريد الإلكتروني.
- تظهر العلامة في رأس البريد الإلكتروني وعلى صندوق البريد الذي يطابق هذا اللون تحت تم وضع علامةفي اللوحة اليمنى.
تشرح هذه المقالة كيفية تحديد لون العلم وتطبيقه على رسالة بريد إلكتروني في تطبيق البريد على جهاز Mac. يتضمن أيضًا معلومات حول كيفية إعادة تسمية العلامات. تتعلق المعلومات الواردة في هذه المقالة بـ Apple Mail على جهاز Mac يعمل بنظام OS X El Capitan (10.11) أو أحدث وجميع إصدارات macOS.
كيفية استخدام إشارات البريد الإلكتروني
طريقة واحدة لتنظيم رسائلك البريدية هي استخدام أعلام البريد. عندما تقوم بتمييز الرسائل المتعلقة بموضوعات معينة بعلامة ملونة ، فمن السهل تتبعها. يحتوي Apple Mail على سبعة ألوان لعلامات البريد الإلكتروني: الأحمر والبرتقالي والأصفر والأخضر والأزرق والأرجواني والرمادي. قد ترغب في وضع علامة على رسائل البريد الإلكتروني العاجلة بعلامة حمراء أو رسائل عائلية بعلامة زرقاء أو رسائل عمل بعلامة خضراء.
بمجرد وضع علامة على رسالة ، يضيف Apple Mail العلامة إلى رأس البريد ، ويظهر في صندوق بريد من اللون المطابق أسفل مميز بعلامةفي الشريط الجانبي. إليك كيفية وضع علامة على رسالة.
- افتح تطبيق Mail على جهاز Mac الخاص بك.
- حدد رسالة واحدة أو أكثر.
-
حدد الزر Flagفي شريط أدوات البريد واختر لون العلم.

Image بدلاً من ذلك ، انقر بزر الماوس الأيمن فوق الرسالة وحدد لون العلم.
- يظهر العلم واللون المختاران الآن في رأس الرسالة المحددة.
يجب أن تستخدم أكثر من علم لإظهار العلامات في صندوق البريد.
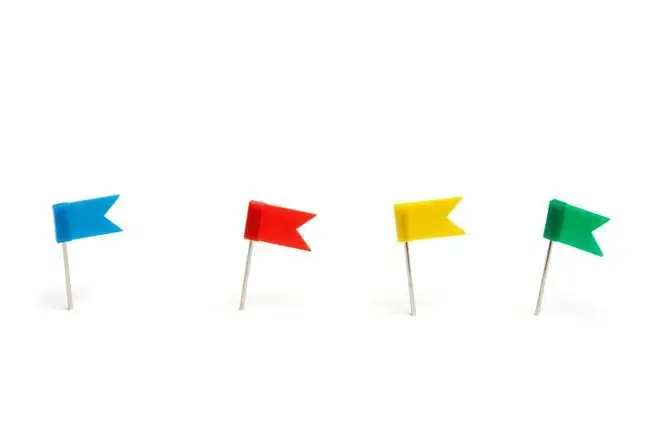
إعادة تسمية أعلام الرسالة
قد تجد أنه من المفيد أكثر تسمية أعلامك بدلاً من استخدام الألوان الافتراضية. إعادة تسمية اللون الأحمر إلى Urgent ، على سبيل المثال ، أو إعادة تسمية اللون الأزرق كـ Personal يمكنك حتى إعادة تسمية اللون إلى Doneللإشارة إلى أنك تهتم بالفعل برسالة بريد إلكتروني. إليك كيفية تعيين أسماء لعلم ملون:
- افتح تطبيق البريد.
-
انتقل إلى صندوق البريد الذي تم وضع علامة عليهفي الشريط الجانبي للبريد.

Image -
حدد مثلثبجوار صندوق البريد الذي تم وضع علامة عليه. سترى صناديق بريد فرعية مسماة بالعلامات الملونة التي تستخدمها.

Image -
حدد اسم العلم ، وحدده مرة أخرى ، ثم اكتب اسمًا جديدًا. على سبيل المثال ، يمكنك تسمية العلامة الحمراء Urgent.
أو ، انقر بزر الماوس الأيمن على الاسم وحدد إعادة تسمية، ثم اكتب اسمك الجديد.
-
اضغط على Return. لقد أعدت تسمية صندوق البريد الفرعي الذي تم وضع علامة عليه. كرر هذا لتغيير اسم أي من صناديق البريد الفرعية الأخرى.

Image






