ما يجب معرفته
- طبقة خلفية مكررة ، قم بإجراء تعديلات في طبقة جديدة ، ثم ادمجها.
-
أو تحويل الخلفية إلى طبقة جديدة أو كائن ذكي.
عند فتح صورة في Photoshop ، عادةً ما يتم قفل طبقة الخلفية في لوحة Layers. إليك كيفية فتحه في Photoshop CC 2019 لنظامي التشغيل Windows و Mac.
تكرار الطبقة المقفلة
بدلاً من إلغاء قفل طبقة الخلفية ، يقوم العديد من المحترفين بتكرار الطبقة المقفلة وإجراء تعديلاتهم على النسخة المكررة. بهذه الطريقة ، إذا ارتكبوا خطأ ، يمكنهم التخلص من الطبقة الجديدة مع الحفاظ على الأصل.
لتكرار الخلفية ، انقر بزر الماوس الأيمن فوق Backgroundlayer وحدد Duplicate Layer.
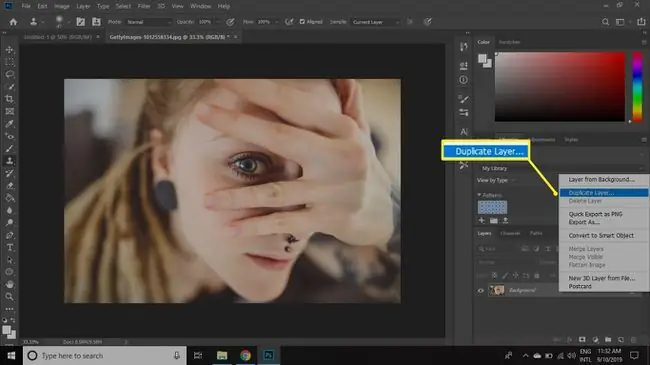
بمجرد رضاك عن تعديلاتك ، ادمج الطبقتين عن طريق تحديد رمز القائمة في الزاوية العلوية اليمنى من Layers لوحة واختيار دمج مرئي.
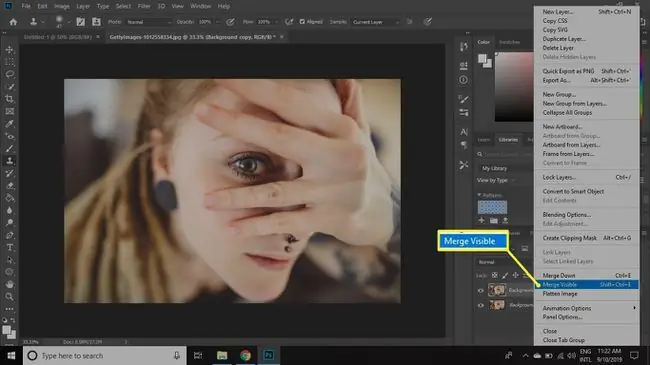
تظهر طبقة الخلفية دائمًا أسفل لوحة Layers. لا يمكنك تحريك الطبقات الأخرى تحتها.
فتح طبقة الخلفية
لتحويل الخلفية إلى طبقة جديدة غير مقفلة:
-
حدد Layer> New> طبقة من الخلفية.

Image -
امنح الطبقة اسمًا وحدد OK.

Image -
ستحل الطبقة الجديدة غير المؤمنة محل طبقة الخلفية في اللوحة.

Image
تحويل طبقة الخلفية إلى كائن ذكي
طريقة أخرى هي تحويل الطبقة المقفلة إلى كائن ذكي. انقر بزر الماوس الأيمن فوق طبقة Background في لوحة Layers وحدد Convert to Smart Object.
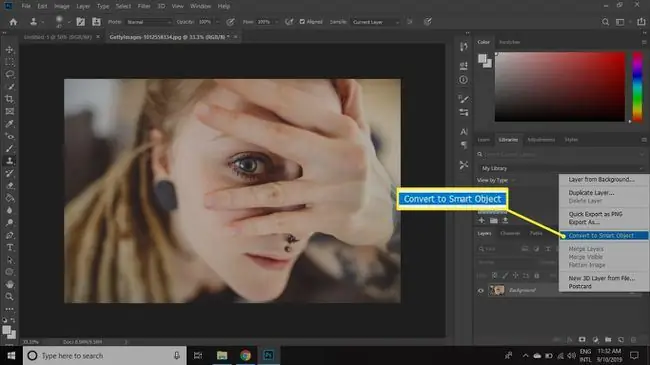
لماذا تم قفل طبقة الخلفية؟
طبقة الخلفية مقفلة لأنها تشبه لوحة الرسم. كل شيء مبني فوقه. لهذا السبب ، لا تدعم طبقة الخلفية ميزات معينة مثل الشفافية ، ولا يمكنك نقل محتوياتها أو حذفها. وبالمثل ، يمكنك فقط تعبئة تحديد على طبقة الخلفية بلون الخلفية.لذلك ، إذا كنت تريد التحكم الكامل في كيفية ظهور الصورة ، فأنت بحاجة إلى إجراء تعديلاتك في طبقة غير مقفلة.






