ما يجب معرفته
- في Gmail ، حدد ترس الإعدادات> انظر جميع الإعدادات. اختر علامة التبويب Inbox وحدد المربع المجاور لـ تمكين جزء القراءة.
- في Gmail ، اختر السهم لأسفل بجوار الزر الجديد تبديل وضع الجزء المقسم.
- حدد إما انقسام عمودي أو انقسام أفقي. افتح بريدًا إلكترونيًا لرؤية جزء المعاينة.
تشرح هذه المقالة كيفية تمكين جزء المعاينة في Gmail واستخدامه.هذه الإرشادات لإصدار سطح المكتب من Gmail.
تمكين جزء المعاينة في Gmail
يحتوي Gmail على خيار مضمن يسمى Preview Pane والذي قد يسهل عليك قراءة الرسائل. تعمل هذه الميزة على تقسيم الشاشة إلى جزأين بحيث يمكنك قراءة رسائل البريد الإلكتروني من النصف وتصفح الرسائل من جهة أخرى.
يعد التبديل بين أجزاء القراءة المختلفة أمرًا سهلاً ، ولكن قبل أن تبدأ ، يجب عليك تمكين جزء المعاينة في Gmail (يتم تعطيله افتراضيًا). قم بتشغيل خيار جزء المعاينة في Gmail من خلال قسم الإعدادات المتقدمة. كان هذا يسمى سابقا Labs.
-
حدد ترس الإعداداتفي الزاوية العلوية اليمنى من Gmail.

Image -
حدد انظر جميع الإعداداتمن القائمة التي تظهر

Image -
انتقل إلى علامة التبويب Inbox.

Image -
قم بالتمرير لأسفل إلى قسم القراءة وحدد المربع بجوار تمكين جزء القراءة.

Image -
مرر لأسفل وحدد حفظ التغييرات. ستتم إعادتك على الفور إلى مجلد Inbox.

Image
كيفية إضافة جزء معاينة إلى Gmail
الآن بعد أن تم تشغيل معمل جزء القراءة ويمكن الوصول إليه ، فقد حان الوقت لاستخدامه بالفعل.
-
انقر أو اضغط على السهم لأسفل بجوار الجديد تبديل وضع جزء الانقسامالزر (الذي تم تمكينه في الخطوة 5 أعلاه).

Image -
اختر أحد هذين الخيارين لتمكين جزء القراءة على الفور:
- انقسام عمودي:يضع جزء المعاينة على يمين البريد الإلكتروني.
- الانقسام الأفقي:يضع جزء المعاينة أسفل البريد الإلكتروني ، في النصف السفلي من الشاشة.

Image - افتح أي بريد إلكتروني من أي مجلد. يجب أن يكون لديك جزء معاينة يعمل.
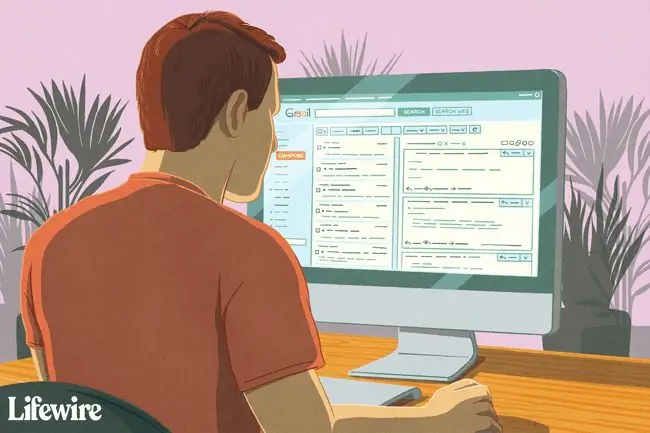
نصائح حول استخدام جزء المعاينة في Gmail
الخيار الانقسام العمودي مفضل لشاشات العرض العريضة لأنه يفصل البريد الإلكتروني وجزء المعاينة بحيث يكونان جنبًا إلى جنب ، مما يوفر مساحة كبيرة للقراءة الرسالة ولكن لا تزال تتصفح رسائلك الإلكترونية. إذا كان لديك شاشة تقليدية مربعة بشكل أكبر ، فقد تفضل استخدام الانقسام الأفقيبحيث لا يتم اقتطاع جزء المعاينة.
بعد تمكين وضع تقسيم الشاشة ، إذا وضعت مؤشر الماوس مباشرة على الخط الذي يفصل بين جزء المعاينة وقائمة رسائل البريد الإلكتروني ، فستجد أنه يمكنك تحريك هذا الخط إلى اليسار واليمين أو لأعلى ولأسفل (حسب وضع المعاينة الذي تستخدمه).يتيح لك هذا ضبط مقدار الشاشة التي تريد استخدامها لقراءة البريد الإلكتروني والمقدار الذي يجب حجزه لعرض مجلد البريد الإلكتروني.
يوجد أيضًا خيار No Splitيمكنك اختياره مع التقسيم الرأسي أو الأفقي. ما يفعله هذا هو تعطيل جزء المعاينة مؤقتًا بحيث تستخدم Gmail بشكل طبيعي. إذا اخترت هذا الخيار ، فلن يقوم بتعطيل الميزة ، ولكن بدلاً من ذلك ، قم فقط بإيقاف تشغيل وضع الانقسام الذي تستخدمه.
يمكنك الضغط على تبديل وضع جزء الانقسام زر (وليس السهم المجاور له) للتبديل فورًا بين وضع المعاينة الذي أنت فيه و لا يوجد خيار انقسام. على سبيل المثال ، إذا كنت تقرأ حاليًا رسائل البريد الإلكتروني مع تشغيل Horizontal Split، وتضغط على هذا الزر ، فسيختفي جزء المعاينة ؛ يمكنك الضغط عليه مرة أخرى للعودة فورًا إلى الوضع الأفقي. وينطبق الشيء نفسه إذا كنت تستخدم الوضع الرأسي.
على طول هذه الأسطر نفسها ، يوجد خيار التبديل بين الجزء الرأسي والأفقي أثناء قراءة رسائل البريد الإلكتروني.لا يلزمك تعطيل معمل جزء المعاينة أو إعادة تثبيته أو تحديثه للقيام بذلك. ما عليك سوى استخدام السهم المجاور للزر تبديل وضع جزء الانقساملاختيار الاتجاه الآخر.
إذا قمت بالتبديل بين الخيار No split أثناء فتح البريد الإلكتروني ، فإنه سيتم "إعادة تعيين" جزء القراءة. بمعنى آخر ، سيتم وضع علامة على البريد الإلكتروني كمقروء وسيظهر في جزء المعاينة لم يتم تحديد أي محادثاتيجب عليك إعادة فتح الرسالة إذا كنت تريد قراءة نفس البريد الإلكتروني في الاتجاه الجديد.






