ما يجب معرفته
- اسحب لأسفل على الشاشة الرئيسية أو اسحب من اليسار إلى اليمين على الشاشة الرئيسية حتى تمر في الصفحة الأولى من التطبيقات لفتح Spotlight Search.
- اطلب من Siri تشغيل تطبيق بالقول ، "مرحبًا Siri ، افتح Safari" ،
- اسحب التطبيقات المستخدمة بشكل متكرر إلى قفص الاتهام حتى تتمكن من النقر عليها على الشاشة الرئيسية.
تشرح هذه المقالة عدة طرق للعثور على تطبيق وفتحه بسرعة على iPhone أو iPad.
افتح التطبيق بسرعة باستخدام Spotlight Search
يبدو فتح تطبيق على جهاز iPhone أو iPad أمرًا سهلاً.أنت فقط تضغط عليها ، أليس كذلك؟ مشكلة واحدة كبيرة: عليك أن تعرف مكانها أولاً. ومع ذلك ، فهذه مشكلة لا تحتاج إلى حلها. يمكنك تشغيل التطبيقات بسرعة دون البحث في صفحة بعد صفحة من رموز التطبيق باستخدام بعض الاختصارات.
ميزة Spotlight Search قوية ، لكن الكثير من الناس لا يستخدمونها أبدًا. يمكنك فتحه بطريقتين: عن طريق التمرير لأسفل على الشاشة الرئيسية (مع الحرص على عدم التمرير من أعلى الشاشة ، مما يؤدي إلى فتح مركز الإشعارات) أو عن طريق التمرير من اليسار إلى اليمين على الشاشة الرئيسية حتى تقوم "بالتمرير" تجاوز الصفحة الأولى من الرموز وفي البحث الموسع Spotlight ، ثم اسحب لأسفل.
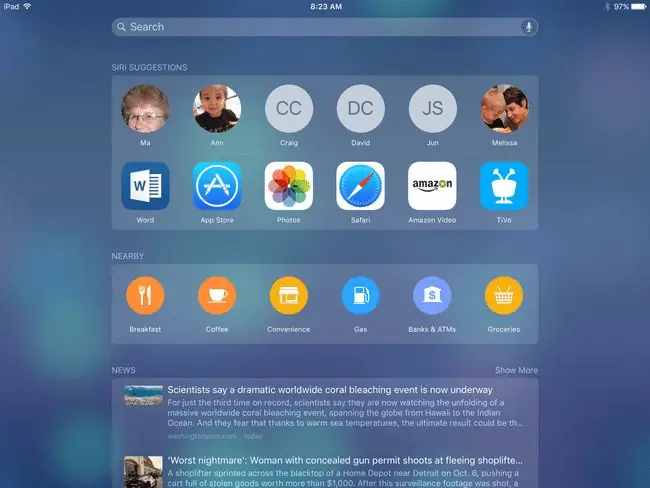
يعرض Spotlight Search تلقائيًا اقتراحات التطبيقات بناءً على التطبيقات الأكثر استخدامًا والأحدث استخدامًا ، لذلك قد تجد ما تبحث عنه على الفور. إذا لم يكن كذلك ، فابدأ في كتابة الأحرف الأولى من اسم التطبيق في مربع البحث وسيظهر.
يُجري Spotlight Search بحثًا عن جهازك بالكامل ، بحيث يمكنك أيضًا البحث عن جهات الاتصال والموسيقى والأفلام والكتب. حتى أنه يقوم ببحث على شبكة الإنترنت. يمكن أن يبحث Spotlight Search داخل التطبيقات للحصول على معلومات ، طالما أن هذه التطبيقات تدعم الميزة. لذلك ، قد يوفر البحث عن فيلم اختصارًا له في تطبيق Netflix الخاص بك.
قم بتشغيل التطبيق بسرعة الصوت باستخدام Siri
Siri مليء بالاختصارات الرائعة التي لا يستخدمها العديد من الأشخاص لأنهم إما لا يعرفون عنها أو يشعرون ببعض السخافة في التحدث إلى أجهزة iPhone أو iPad الخاصة بهم. بدلاً من قضاء الوقت في البحث عن تطبيق ما ، يمكنك إخبار Siri بتشغيل تطبيق ، من خلال قول شيء مثل ، "Launch Netflix" أو "Open Safari".
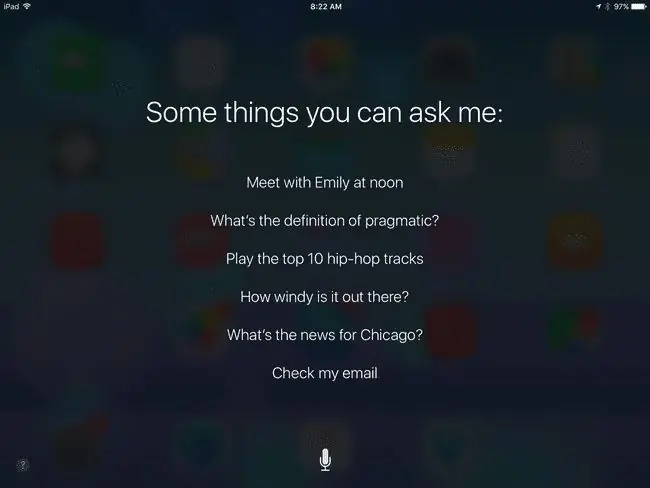
على الأجهزة التي تحتوي على زر الصفحة الرئيسية ، يمكنك تنشيط Siri بالضغط باستمرار على زر الصفحة الرئيسية. إذا لم يفلح ذلك ، فقم بتشغيل Siri في الإعدادات أولاً. إذا قمت بتشغيل "يا Siri" في الإعدادات ، فقط قل ، "يا Siri ، افتح Netflix."
هناك أيضًا العديد من الميزات الرائعة الأخرى التي تتوافق مع Siri ، مثل ترك تذكيرات لنفسك أو جدولة الاجتماعات أو التحقق من الطقس بالخارج.
إطلاق التطبيقات من قفص الاتهام
هل تعلم أنه يمكنك تبادل التطبيقات على قفص الاتهام الخاص بجهاز iPhone أو iPad؟ قفص الاتهام هو المنطقة الموجودة أسفل الشاشة الرئيسية والتي تعرض نفس التطبيقات بغض النظر عن الشاشة التي تستخدمها في ذلك الوقت. سيحتوي هذا الرصيف على أربعة تطبيقات على iPhone وأكثر من عشرة تطبيقات على بعض أجهزة iPad. يمكنك نقل التطبيقات داخل قفص الاتهام وإيقافه بنفس الطريقة التي تحركها بها حول الشاشة. يمنحك هذا مساحة كبيرة لوضع تطبيقاتك الأكثر استخدامًا.
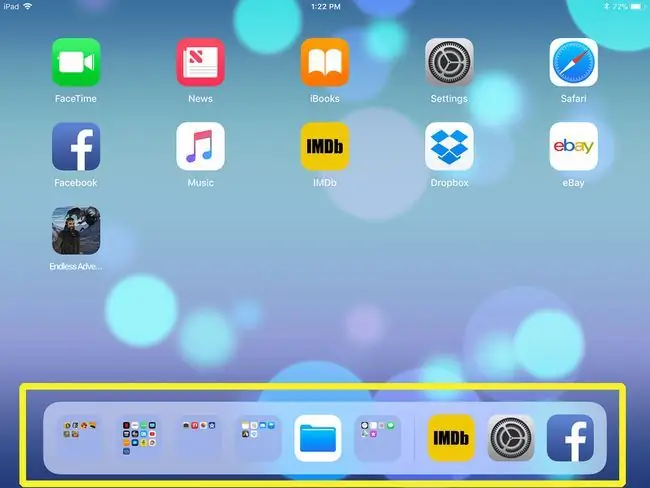
أفضل من ذلك ، يمكنك إنشاء مجلد ونقله إلى قفص الاتهام ، مما يتيح لك الوصول السريع إلى عدد أكبر من التطبيقات.
على iPad ، تظهر أحدث التطبيقات التي تم فتحها في أقصى الجانب الأيمن من قفص الاتهام. يمنحك هذا طريقة سريعة للتبديل بينهما. يمكنك أيضًا سحب قفص الاتهام أثناء التواجد داخل أحد التطبيقات ، مما يجعل من السهل القيام بمهام متعددة على جهاز iPad.






