ما يجب معرفته
- في قائمة Safari ، حدد Preferences> Websites. اختر Notificationsفي الجزء الأيمن.
- استخدم القائمة الموجودة بجوار أي موقع ويب طلب إذنًا لإرسال إشعارات للسماح بالطلب أو رفضه.
- امسح المربع بجوار السماح لمواقع الويب بطلب الإذن لإرسال إشعارات الدفعلمنع المواقع من طلب الإذن.
تشرح هذه المقالة كيفية إدارة الإشعارات الفورية لمواقع الويب في Safari لنظام التشغيل OS X. وتتضمن معلومات حول عرض الإعدادات المتعلقة بالإشعارات في مركز الإشعارات. تنطبق هذه المعلومات على Safari 9.x والإصدارات الأحدث على نظام التشغيل Mac OS X.
تغيير أذونات Safari
يجب أن يطلب موقع الويب إذنك قبل أن يتمكن من إرسال الإشعارات إلى سطح المكتب ، عادةً على شكل سؤال منبثق عند زيارة الموقع. في حين أن هذه الإشعارات مفيدة ، إلا أنها يمكن أن تكون غير عملية وتدخلية.
في ما يلي كيفية رفض أذونات دفع الإشعارات أو السماح بها:
-
انتقل إلى قائمة Safari وحدد Preferences.

Image -
حدد مواقع الويب.

Image -
انقر فوق Notificationsفي جزء القائمة الأيسر.

Image -
يحتوي الجانب الأيمن من النافذة على قائمة بالمواقع التي طلبت الإذن لإرسال إشعارات إليك. استخدم القائمة الموجودة على اليمين إما للسماح أو رفض هذه الطلبات.

Image -
يتم تمكين الخيار السماح لمواقع الويب بطلب الإذن لإرسال إشعارات الدفعافتراضيًا. يتيح هذا الخيار لمواقع الويب أن تسألك عما إذا كنت تريد إشعارات ، عادةً عندما تزور موقعها لأول مرة. لتعطيل هذا الخيار ومنع المواقع من طلب الإذن لعرض التنبيهات ، قم بإلغاء تحديد خانة الاختيار.

Image -
لإعادة تعيين أذونات الموقع ، حدده وانقر فوق Remove. في المرة التالية التي تزور فيها عنوان URL ، يطلب الإذن مرة أخرى ، بافتراض أنك تركت الخيار السابق نشطًا.

Image
تغيير إعدادات التنبيه
لعرض المزيد من الإعدادات المتعلقة بالإشعارات في مركز الإشعارات:
-
افتح تفضيلات النظام إما عن طريق النقر فوق الرمز الخاص به في Dock أو تحديده من قائمة Finder Apple.

Image -
انقر فوق التنبيهات.

Image -
حدد Safariمن قائمة التطبيقات في جزء القائمة الأيسر.

Image -
تفضيلات الإعلام الخاصة بالمتصفح تظهر على الجانب الأيمن من النافذة. لإيقاف تشغيل جميع الإشعارات ، قم بإيقاف تشغيل مفتاح السماح بالإشعارات من Safariتبديل.

Image -
يحتوي نمط تنبيه Safariعلى ثلاثة خيارات ، كل منها مصحوب بصورة.
- None: تعطيل تنبيهات Safari من العرض على سطح المكتب مع إبقاء الإشعارات نشطة في مركز الإشعارات.
- Banners: لإعلامك عند توفر إشعار دفع جديد.
- Alerts: يخطرك ويتضمن الأزرار ذات الصلة. تظل التنبيهات على الشاشة حتى ترفضها.

Image -
يوجد أسفل هذا القسم خمسة إعدادات أخرى ، كل منها مصحوب بخانة اختيار ويتم تمكينه افتراضيًا. هذه الإعدادات كالتالي:
- إظهار الإشعارات على شاشة القفل: عند التمكين ، تظهر الإشعارات التي تم إنشاؤها بواسطة مواقع الويب المسموح بها عندما يكون جهاز Mac مغلقًا.
- إظهار معاينة الإخطار: حدد ما إذا كان macOS يعرض معاينات (التي تحتوي على مزيد من التفاصيل حول التنبيه) دائمًا أو فقط عندما يكون الكمبيوتر غير مقفل.
- Show in Notification Center: اترك هذا الخيار قيد التشغيل لمشاهدة التنبيهات التي ربما فاتتك عن طريق فتح مركز الإشعارات في الزاوية العلوية اليمنى من Finder.
- رمز تطبيق Badge: عند التمكين ، يتم عرض عدد تنبيهات Safari التي سيتم عرضها في دائرة حمراء فوق رمز المتصفح في Dock.
- تشغيل الصوت للإشعارات: عند التمكين ، يتم تشغيل تنبيه صوتي في كل مرة تتلقى فيها إشعارًا.
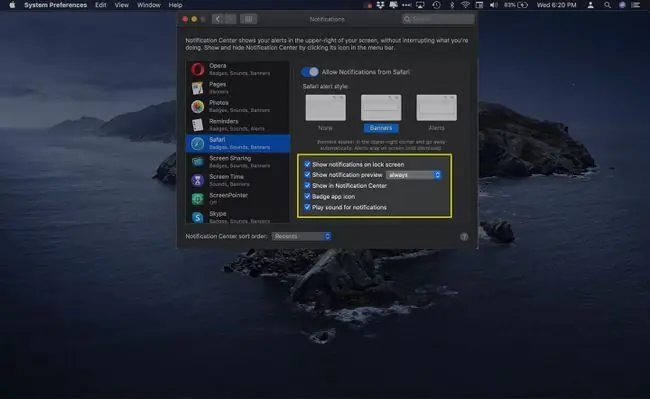
Image






