ما يجب معرفته
- إذا تم تغيير الاتجاه إلى عمودي قبل إدراج الصور ، قم بتغيير خلفيات الشرائح إلى لون أسود خالص.
- إذا تم إنشاء العرض التقديمي في الوضع الأفقي ، فيجب إعادة إدخال الصور أو تجربة الحل البديل أدناه.
- انقر بزر الماوس الأيمن صورة > الحجم والموقع. ضمن Scale> تنسيق الصورة ، امسح بالنسبة لحجم الصورة الأصلي> إعادة تعيين> أغلق.
إذا كنت تستخدم PowerPoint وتتساءل عما إذا كانت هناك طريقة لتغيير اتجاه الصفحة لتخطيط الشريحة دون تشويه الصور ، يمكنك ذلك ، وإليك بعض النصائح حول كيفية القيام بذلك.تشرح هذه المقالة كيفية تغيير اتجاه الصفحة لتخطيط شريحة PowerPoint دون تشويه الصور.
تغيير التخطيط قبل إدراج الصورة
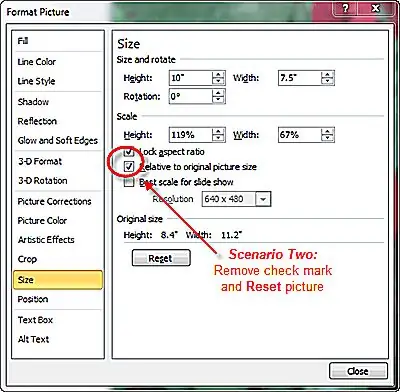
إذا قمت بتغيير التخطيط إلى عمودي قبل إدراج الصورة ، فسيتم إدراج الصورة فقط لتناسب عرض الشريحة (على افتراض أن الصورة كبيرة بما يكفي بالفعل) ، ولكن ستظهر خلفية الشريحة في الجزء العلوي والسفلي من الشريحة.
باستخدام هذه الطريقة ، ربما يكون من الجيد تغيير خلفية الشرائح إلى أسود خالص بحيث تظهر الصورة فقط على الشاشة أثناء عرض الشرائح. يمكنك أيضًا إضافة أي عنوان تريده ، والذي سيظهر أيضًا على الشريحة.
إذا تم بالفعل تعيين اتجاه العرض التقديمي الخاص بك
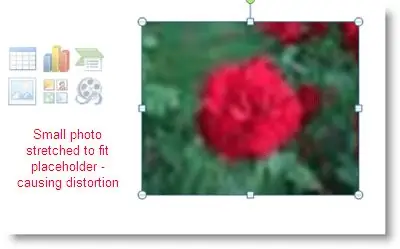
إذا كنت قد أنشأت بالفعل عرضك التقديمي في المناظر الطبيعية ، لسوء الحظ ، فسيتعين عليك إعادة إدخال جميع صورك. أو جرب حلًا آخر.
- انقر بزر الماوس الأيمن على الصورة المكسرة.
- اختر الحجم والموضع…من القائمة المختصرة التي تظهر
- في مربع الحوار "تنسيق صورة" ، قم بإلغاء تحديد المربع الموجود أسفل القسم Scaleالذي يقول "متناسب مع حجم الصورة الأصلي."
- انقر فوق الزر إعادة تعيين متبوعًا بالزر إغلاق. سيعيد هذا الصورة إلى نسبها الأصلية.
- يمكنك بعد ذلك اقتصاص الصورة أو تغيير حجمها لتناسب الشريحة.
إنشاء عرض شرائح مع عرضين مختلفين
يمكنك أيضًا إنشاء عرض شرائح لعرضين مختلفين (أو أكثر) - أحدهما به شرائح في اتجاه عمودي والآخر بشرائح في الاتجاه الأفقي.






