الرسوم المتحركة هي طريقة رائعة لإضافة الاهتمام إلى عرض PowerPoint التقديمي. ولكن ، قد لا تظهر الرسوم المتحركة دائمًا على الشاشة بالطريقة التي تريدها. عندما تسوء الرسوم المتحركة الخاصة بك ، قم بتغيير ترتيب الرسوم المتحركة.
تنطبق الإرشادات الواردة في هذه المقالة على PowerPoint 2019 و 2016 و 2013 و 2010 ؛ PowerPoint for Mac ، و PowerPoint for Microsoft 365.
إعادة ترتيب الرسوم المتحركة
عندما تريد تغيير تسلسل الرسوم المتحركة في PowerPoint ، يكون الأمر سهلاً مثل سحب الرسوم المتحركة إلى موقع جديد في جزء الرسوم المتحركة.
لتغيير ترتيب الرسوم المتحركة ، حدد الشريحة مع الرسوم المتحركة ، وانتقل إلى الرسوم المتحركة ، وحدد جزء الرسوم المتحركة. يعرض جزء الرسوم المتحركة كل رسم متحرك على الشريحة بالترتيب الذي سيتم به تنفيذ الرسوم المتحركة.
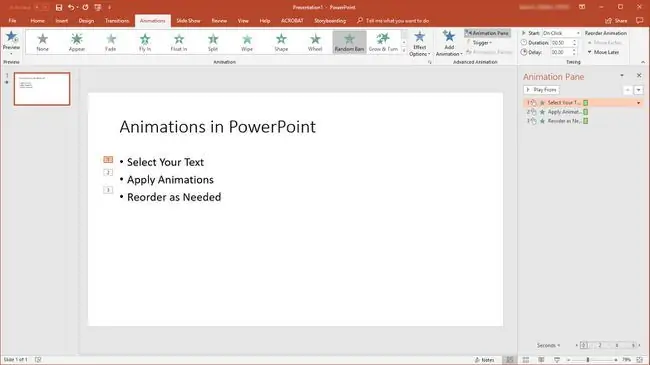
اسحب رسمًا متحركًا من موضعه الحالي إلى موضع جديد (سترى نقطة الإدراج ممثلة بخط أحمر في قائمة الرسوم المتحركة). إعادة الترتيب ساري المفعول على الفور.
أفضل ممارسات انتقال الرسوم المتحركة
يمكن أن يؤدي استخدام الكثير من الرسوم المتحركة في عرض تقديمي إلى إرباك جمهورك. عندما يكون عرض تقديمي شديد الحركة ، سيقضي جمهورك معظم وقتهم في مشاهدة الحركة بدلاً من التركيز على رسالتك.
تشمل أفضل الممارسات الموصى بها:
- تحديد الشرائح بثلاث تأثيرات متحركة أو أقل.
- استخدم نفس التأثير لنفس النشاط
- تطبيق تأثيرات قصيرة المدة (أقل من ثانيتين).
- تجنب الرسوم المتحركة التي ترسم فوق مساحة كبيرة (على سبيل المثال ، الارتداد الإضافي).
الرسوم المتحركة تقترن جيدًا بالعروض التقديمية التي تتضمن الصوت المسجل ، مثل الروايات. من الصعب الحصول على التوقيت المناسب للشرائح التي تتضمن فيديو مضمنًا إلى جانب أجزاء الرسوم المتحركة.
عندما يتم ترتيب الرسوم المتحركة الخاصة بك بشكل صحيح ، قم بتشغيل العرض التقديمي بأكمله من البداية لفحص الجودة النهائي. لا تنسى حفظ عملك.






