ما يجب معرفته
- قم بتمييز النطاق المطلوب من الخلايا واكتب اسمًا في مربع الاسم أعلى العمود A في ورقة العمل.
- بدلاً من ذلك ، حدد النطاق المطلوب ، وحدد علامة التبويب Formulas على الشريط ، ثم حدد تحديد الاسم.
- لإدارة أسماء النطاقات ، انتقل إلى علامة التبويب Formulas ، وحدد Name Manager ، واختر اسمًا ، ثم حدد Delete أو Edit.
تشرح هذه المقالة كيفية تعريف وتحرير أسماء النطاقات في Excel لـ Microsoft 365 و Excel 2019 و 2016 و 2013 و 2010.
تحديد الأسماء وإدارتها باستخدام مربع الاسم
طريقة واحدة ، وربما أسهل طريقة ، لتعريف الأسماء هي استخدام مربع الاسم ، الموجود أعلى العمود Aفي ورقة العمل. يمكنك استخدام هذه الطريقة لإنشاء أسماء فريدة تتعرف عليها كل ورقة في مصنف.
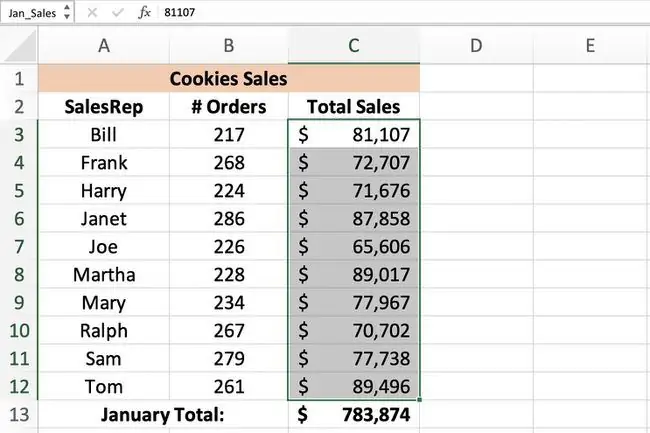
لإنشاء اسم باستخدام مربع الاسم كما هو موضح في الصورة أعلاه:
-
قم بتمييز النطاق المطلوب من الخلايا في ورقة العمل.

Image -
اكتب الاسم المطلوب لهذا النطاق في Name Box ، مثل Jan_Sales.

Image - اضغط على مفتاح أدخل على لوحة المفاتيح. يتم عرض الاسم في Name Box.
يتم عرض الاسم أيضًا في مربع الاسم عندما يتم تمييز نفس النطاق من الخلايا في ورقة العمل. يتم عرضها أيضًا في Name Manager.
قواعد التسمية والقيود
قواعد بناء الجملة التي يجب تذكرها عند إنشاء أو تحرير أسماء النطاقات هي كما يلي:
- لا يمكن أن يحتوي الاسم على مسافات.
- يجب أن يكون الحرف الأول من الاسم إما حرفًا أو شرطة سفلية أو شرطة مائلة للخلف.
- يمكن أن تكون الأحرف المتبقية فقط أحرفًا أو أرقامًا أو نقاطًا أو أحرفًا سفلية.
- الحد الأقصى لطول الاسم هو 255 حرفًا.
- الأحرف الكبيرة والصغيرة لا يمكن تمييزها عن Excel ، لذلك يُنظر إلى Jan_Sales و jan_salesعلى أنها نفس الاسم بواسطة Excel.
- لا يمكن استخدام مرجع الخلية كأسماء مثل A25 أو R1C4.
ما هو النطاق المحدد؟
A النطاق المسمى ، اسم النطاق ، أو الاسم المحدد كلها تشير إلى نفس الكائن في Excel ؛ إنه اسم وصفي - مثل Jan_Sales أو June_Precip- مرفق بخلية معينة أو نطاق من الخلايا في ورقة عمل أو مصنف.تسهل النطاقات المسماة استخدام البيانات وتحديدها عند إنشاء المخططات وفي الصيغ مثل:
بالإضافة إلى ذلك ، نظرًا لأن النطاق المسمى لا يتغير عند نسخ صيغة إلى خلايا أخرى ، فإنه يوفر بديلاً لاستخدام مراجع الخلية المطلقة في الصيغ. هناك ثلاث طرق لتعريف الاسم في Excel: استخدام مربع الاسم أو مربع حوار الاسم الجديد أو مدير الاسم.
تحديد الأسماء وإدارتها باستخدام مدير الاسم
الطريقة الثانية لتعريف الأسماء هي استخدام مربع الحوار New Name. يتم فتح مربع الحوار هذا باستخدام الخيار Define Name الموجود في منتصف علامة التبويب Formulasفي الشريط. يجعل مربع الحوار New Name من السهل تحديد الأسماء بنطاق مستوى ورقة العمل.
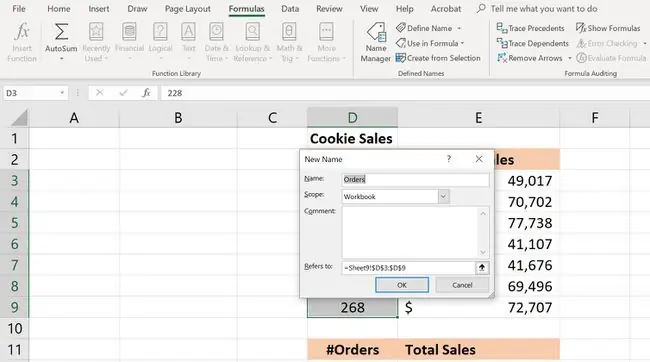
لإنشاء اسم باستخدام مربع الحوار New Name:
- قم بتمييز النطاق المطلوب من الخلايا في ورقة العمل.
-
حدد علامة التبويب الصيغمن الشريط.

Image -
حدد الخيار Define Name لفتح مربع الحوار New Name.

Image -
أدخل الاسم ، النطاق ، و Rangeفي مربع الحوار.

Image -
بمجرد الانتهاء ، حدد OK للعودة إلى ورقة العمل. يتم عرض الاسم في Name Boxكلما تم تحديد النطاق المحدد.

Image
يمكن استخدام مدير الأسماء لتعريف وإدارة الأسماء الموجودة ؛ يقع بجوار خيار تحديد الاسم في علامة التبويب الصيغفي الشريط.
عند تحديد اسم في Name Manager يفتح مربع الحوار New Nameالموضح أعلاه. القائمة الكاملة للخطوات هي كما يلي:
-
حدد علامة التبويب الصيغمن الشريط.

Image -
حدد رمز Name Manager في منتصف الشريط لفتح Name Manager.

Image -
في Name Manager ، حدد الزر New لفتح مربع الحوار New Nameالمربع

Image -
أدخل الاسم ، النطاق ، و النطاق. حدد موافق للعودة إلى ورقة العمل. يتم عرض الاسم في Name Boxكلما تم تحديد النطاق المحدد.

Image
حذف أو تحرير الأسماء
مع فتح مدير الاسم:
-
في النافذة التي تحتوي على قائمة الأسماء ، حدد الاسم المراد حذفه أو تحريره.

Image -
لحذف الاسم ، حدد الزر Deleteأعلى نافذة القائمة.

Image -
لتعديل الاسم ، حدد الزر Edit لفتح مربع الحوار Edit Name.
في مربع الحوار "تحرير الاسم" ، يمكنك تحرير الاسم المختار أو إضافة تعليقات حول الاسم أو تغيير مرجع النطاق الحالي.

Image
لا يمكن تغيير نطاق الاسم الحالي باستخدام خيارات التحرير. لتغيير النطاق ، احذف الاسم وأعد تعريفه بالنطاق الصحيح.
تصفية الأسماء
الزر Filter في مدير الاسميجعل من السهل:
- البحث عن أسماء بها أخطاء - مثل نطاق غير صالح.
- تحديد نطاق الاسم - سواء كان مستوى ورقة العمل أو المصنف.
- فرز وتصفية الأسماء المدرجة - أسماء محددة (نطاق) أو أسماء جدول.
يتم عرض القائمة المصفاة في نافذة القائمة في Name Manager.
الأسماء المحددة والنطاق في Excel
تحتوي جميع الأسماء على نطاق يشير إلى المواقع التي يتعرف فيها Excel على اسم معين. يمكن أن يكون نطاق الاسم إما لأوراق العمل الفردية (النطاق المحلي) أو لمصنف كامل (النطاق العالمي). يجب أن يكون الاسم فريدًا في نطاقه ، ولكن يمكن استخدام نفس الاسم في نطاقات مختلفة.
النطاق الافتراضي للأسماء الجديدة هو مستوى المصنف العام. بمجرد تحديد نطاق الاسم ، لا يمكن تغييره بسهولة. لتغيير نطاق الاسم ، احذف الاسم في مدير الاسم وأعد تعريفه بالنطاق الصحيح.
نطاق مستوى ورقة العمل المحلية
الاسم بنطاق مستوى ورقة العمل صالح فقط لورقة العمل التي تم تعريفه من أجلها. إذا كان الاسم Total_Sales يحتوي على نطاق sheet 1 من مصنف ، فلن يتعرف Excel على الاسم في sheet 2 أوsheet 3 أو أي ورقة أخرى في المصنف. هذا يجعل من الممكن تحديد نفس الاسم للاستخدام في أوراق عمل متعددة - طالما أن نطاق كل اسم يقتصر على ورقة العمل الخاصة به.
قد يتم استخدام نفس الاسم لأوراق مختلفة لضمان الاستمرارية بين أوراق العمل والتأكد من أن الصيغ التي تستخدم الاسم Total_Salesتشير دائمًا إلى نفس نطاق الخلايا في أوراق عمل متعددة داخل مصنف واحد.
للتمييز بين الأسماء المتطابقة ذات النطاقات المختلفة في الصيغ ، اسبق الاسم باسم ورقة العمل ، مثل:
أو
الأسماء التي تم إنشاؤها باستخدام Name Boxلها دائمًا نطاق مستوى مصنف عالمي ما لم يتم إدخال اسم الورقة واسم النطاق في مربع الاسم عند تحديد الاسم.
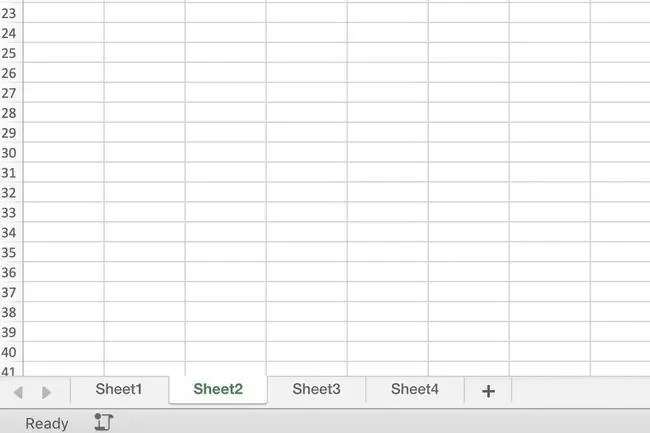
أمثلة
- الاسم:مبيعات يناير ، النطاق - مستوى المصنف العالمي
- الاسم:Sheet1! Jan_Sales ، النطاق - مستوى ورقة العمل المحلية
نطاق مستوى المصنف العالمي
يتم التعرف على الاسم المحدد بنطاق مستوى المصنف لجميع أوراق العمل في هذا المصنف. لذلك ، لا يمكن استخدام اسم مستوى المصنف إلا مرة واحدة داخل المصنف ، على عكس أسماء مستوى الورقة التي تمت مناقشتها أعلاه.
ومع ذلك ، لا يتم التعرف على اسم نطاق مستوى المصنف بواسطة أي مصنف آخر ، لذلك يمكن تكرار أسماء المستوى العام في ملفات Excel مختلفة. على سبيل المثال ، إذا كان الاسم Jan_Sales له نطاق عام ، فيمكن استخدام نفس الاسم في مصنفات مختلفة بعنوان 2012_Revenue ، 2013_Revenue و 2014_Revenue
تعارضات النطاق وأسبقية النطاق
من الممكن استخدام نفس الاسم على مستوى الورقة المحلية ومستوى المصنف لأن نطاق الاثنين سيكون مختلفًا. مثل هذا الموقف ، ومع ذلك ، من شأنه أن يخلق تعارضًا كلما تم استخدام الاسم.
لحل مثل هذه التعارضات ، في Excel ، يكون للأسماء المحددة لمستوى ورقة العمل المحلية الأسبقية على مستوى المصنف العالمي. في مثل هذه الحالة ، سيتم استخدام اسم على مستوى الورقة 2014_Revenue بدلاً من اسم مستوى المصنف 2014_Revenue.
لتجاوز قاعدة الأسبقية ، استخدم اسم مستوى المصنف بالاشتراك مع اسم مستوى الورقة المحدد مثل:
الاستثناء الوحيد لتجاوز الأسبقية هو اسم مستوى ورقة العمل المحلي الذي يحتوي على نطاق sheet 1 من مصنف. النطاقات المرتبطة بـ sheet 1من أي مصنف لا يمكن تجاوزها بأسماء المستوى العام.






