ما يجب معرفته
- أسهل: استخدم اختصار Win+ Dلعرض سطح المكتب وإخفائه.
- بدلاً من ذلك ، قم بتمكين زر Task Viewلعرض الصور المصغرة للنوافذ وأسطح المكتب الافتراضية.
- سهل أيضًا: انقر بزر الماوس الأيمن فوق شريط المهام وحدد Show Desktop.
تشرح هذه المقالة عدة طرق للوصول بسرعة إلى سطح المكتب في Windows 10 وكيفية إنشاء أسطح مكتب افتراضية.
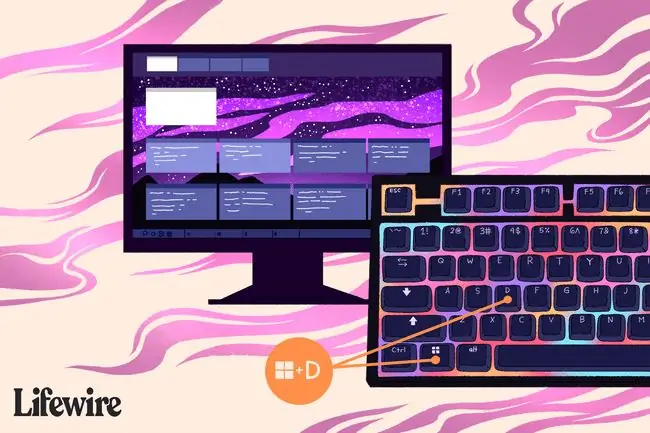
كيفية عرض وإخفاء سطح مكتب Windows 10
استخدم اختصار Win + Dلعرض سطح المكتب وإخفائه. يجبر هذا الأمر Windows على التبديل إلى سطح المكتب على الفور وتقليل جميع النوافذ المفتوحة إلى شريط المهام. استخدم نفس الاختصار لإعادة تلك النوافذ المفتوحة.
يعمل هذا الاختصار على جميع إصدارات Windows حتى XP على الأقل.
كيفية إنشاء أجهزة سطح مكتب افتراضية
يتضمن Windows 10 أسطح مكتب افتراضية ، والتي تقدم أكثر من إصدار واحد من مساحة العمل الخاصة بك. أحد الاستخدامات الجيدة لأجهزة سطح المكتب الافتراضية هو الفصل بين العمل المهني والشخصي.
اضغط على Win + Ctrl+ D لإضافة سطح مكتب افتراضي جديد. كرر أمر الزر لإنشاء المزيد. اضغط على مفاتيح Win + Ctrl بالإضافة إلى مفاتيح الأسهم left و rightللتبديل بين الشاشات.
كيفية عرض طريقة عرض المهمة لمشاهدة جميع أجهزة سطح المكتب الافتراضية
اضغط على زر Task Viewعلى شريط الأدوات لفتح تراكب ملء الشاشة يعرض الصور المصغرة لكل سطح مكتب افتراضي والتطبيقات التي تدعم سجل الجدول الزمني. كانت هذه الميزة جديدة في إصدار Windows 10 18.09.
إذا كنت لا ترى زر عرض المهام ، فانقر بزر الماوس الأيمن على شريط المهام وحدد إظهار زر عرض المهام.
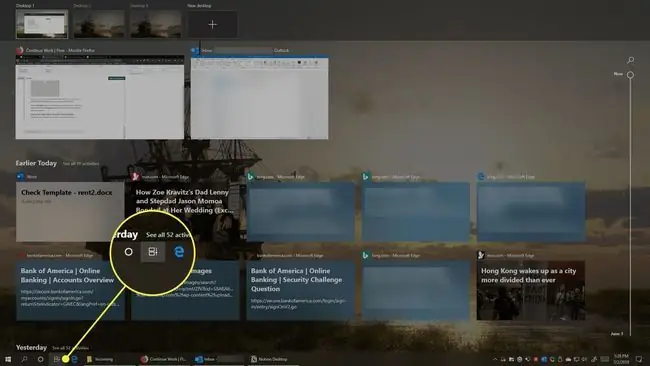
يبدو زر عرض المهام مثل شريط صور بجوار أيقونة Cortana على شريط المهام افتراضيًا. في عرض المهام ، يمكنك العثور على التطبيقات وصفحات الويب التي قمت باستعراضها مسبقًا. يمكنك أيضًا حذف العناصر ونقلها إليها وإضافة أسطح مكتب افتراضية جديدة.






