- مؤلف Abigail Brown [email protected].
- Public 2023-12-17 06:38.
- آخر تعديل 2025-01-24 12:01.
Live Photos هي إحدى تقنيات Apple التي تتيح لصورة واحدة أن تكون صورة ثابتة ، وعند تنشيطها ، فيديو قصير بالحركة والصوت. تخيل صورة-g.webp
تمت كتابة التعليمات الواردة في هذه المقالة باستخدام iOS 14 ، لكن المفاهيم الأساسية تنطبق على iOS 9 والإصدارات الأحدث. قد تختلف الخطوات الدقيقة وأسماء القوائم قليلاً في الإصدارات الأقدم من نظام التشغيل iOS.

من يمكنه استخدامها؟
تم تقديمLive Photos في سبتمبر.2015 جنبًا إلى جنب مع سلسلة iPhone 6S. كانت Live Photos إحدى الميزات الرئيسية لـ 6S لأنها تستخدم شاشة اللمس ثلاثية الأبعاد التي تم تقديمها أيضًا على تلك الأجهزة. منذ ذلك الحين ، توسعت قائمة الأجهزة التي يمكنها دعم Live Photos بشكل كبير ولم تعد مقتصرة على الأجهزة المزودة بشاشات 3D Touch (وهو أمر جيد: أوقفت Apple هذه التقنية). لاستخدام Live Photos ، تحتاج إلى:
- iPhone 6S أو أحدث (بما في ذلك iPhone X و XS و XR ، وسلسلة 11 ، وسلسلة 12) ، أو iPhone SE.
- الجيل الخامس iPad أو أحدث.
- الجيل الثالث iPad Air أو أحدث.
- الجيل الخامس iPad mini أو أحدث.
- موديلات iPad Pro من 2016 وأحدث.
- iOS 9 أو أعلى.
كيف تعمل الصور الحية؟
تعمل الصور الحية باستخدام ميزة الخلفية التي لا يعرفها العديد من مستخدمي iPhone. عند فتح تطبيق الكاميرا الخاص بـ iPhone ، يبدأ التطبيق تلقائيًا في التقاط الصور حتى إذا لم تضغط على زر الغالق.هذا يسمح للهاتف بالتقاط الصور في أسرع وقت ممكن. يتم حذف هذه الصور تلقائيًا إذا لم تكن هناك حاجة إليها دون أن يكون المستخدم على علم بها.
عند التقاط Live Photo ، بدلاً من مجرد التقاط الصورة ، يلتقط iPhone الصورة ويحتفظ بالصور التي يلتقطها في الخلفية. ثم يقوم بحفظ الصور من قبل وبعد التقاط الصورة. من خلال القيام بذلك ، يمكنه دمج كل هذه الصور معًا في رسم متحرك سلس يستمر حوالي 1.5 ثانية - هذه هي Live Photo.
في نفس الوقت الذي يحفظ فيه الصور ، يقوم iPhone أيضًا بحفظ الصوت من تلك الثواني لإضافة مسار صوتي إلى Live Photo.
ليس هو نفسه تمامًا مثل الفيديو - فكر في الأمر على أنه أشبه بالرسوم المتحركة بالتوقف عن الحركة - وهي ليست فائقة الدقة ، لكنها ممتعة ومفيدة.
كيفية التقاط صورة حية على iPhone
التقاط صورة حية على iPhone أمر سهل للغاية. ما عليك سوى اتباع هذه الخطوات:
- افتح تطبيق Camera.
- في الجزء العلوي من الشاشة ، ابحث عن الأيقونة المكونة من ثلاث دوائر متحدة المركز (في بعض إصدارات iOS ، يوجد في المنتصف. في الإصدارات الأحدث ، يكون في أعلى اليمين). تأكد من تمكينه (يضيء عندما يكون ولا يوجد به خط).
- التقط صورتك كالمعتاد
كيفية عرض Live Photo
مشاهدة صورة حية تأتي إلى الحياة لرؤية صورة ثابتة تتحول بطريقة سحرية بالحركة والصوت - حيث تستمتع الأشياء حقًا. لعرض صورة حية:
- افتح تطبيق Photos(أو إذا كنت قد التقطت للتو Live Photo ، فانقر فوق رمز الصورة في الزاوية اليسرى السفلية من Cameraتطبيق. إذا قمت بذلك ، فانتقل إلى الخطوة 3).
- اضغط على Live Photo التي تريد عرضها حتى تملأ الشاشة.
- اضغط مع الاستمرار على الشاشة حتى تظهر Live Photo في الحياة.
كيفية البحث عن الصور الحية في تطبيق الصور
لم تضف Apple في الأصل قسمًا خاصًا إلى تطبيق Photos لـ Live Photos ، لذلك كان من الصعب العثور عليها. في هذه الأيام ، رغم ذلك ، إنها لحظة. إليك كيفية العثور على Live Photos في تطبيق iOS Photos:
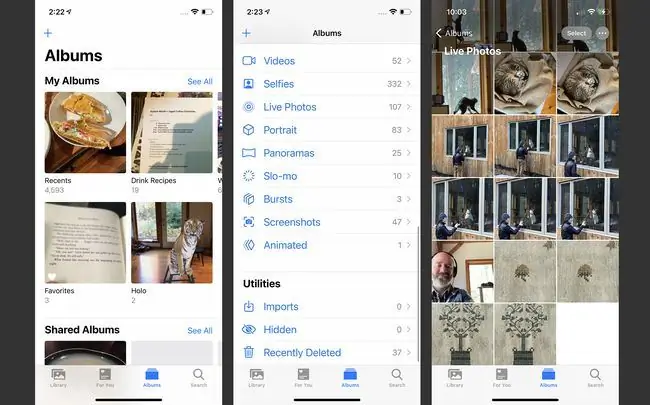
- اضغط على تطبيق Photosلفتحه.
- اضغط ألبومات.
- قم بالتمرير إلى قسم Media Types واضغط على Live Photos. يتم تخزين جميع الصور الحية التي التقطتها هنا.
كيفية إضافة تأثيرات إلى Live Photos
في الإصدارات الأخيرة من نظام التشغيل iOS ، يمكنك إضافة تأثيرات رائعة إلى Live Photos ، مثل Bounce (تقديم تلقائي وعكس للرسوم المتحركة) أو Loop. لإضافة هذه التأثيرات وغيرها ، اتبع الخطوات التالية:
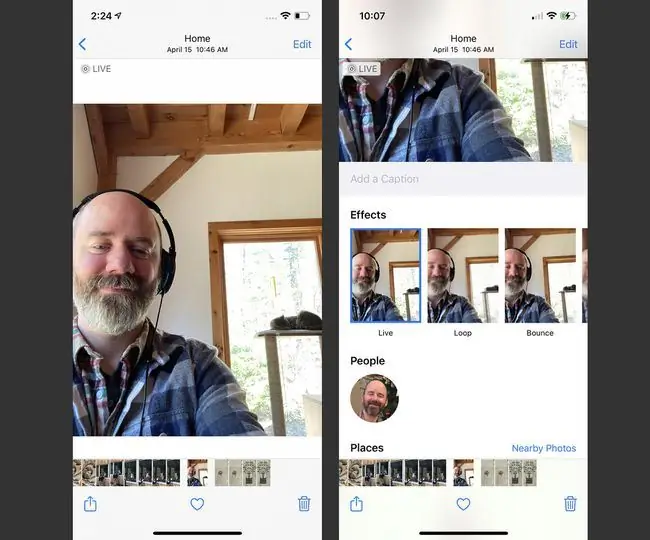
- افتح تطبيق الصور وابحث عن Live Photo التي تريد إضافة تأثيرات إليها. اضغط عليها
- اسحب لأعلى على Live Photo للكشف عن قسم Effects.
- اضغط على تأثيرلتطبيقه. طالما تم تحديد هذا التأثير ، فسيتم تشغيله في كل مرة تضغط فيها لفترة طويلة على Live Photo.
كيفية تحرير صورة حية
هل تريد اقتطاع بعض إطارات Live Photo لجعلها الرسوم المتحركة المثالية؟ وإليك الطريقة:
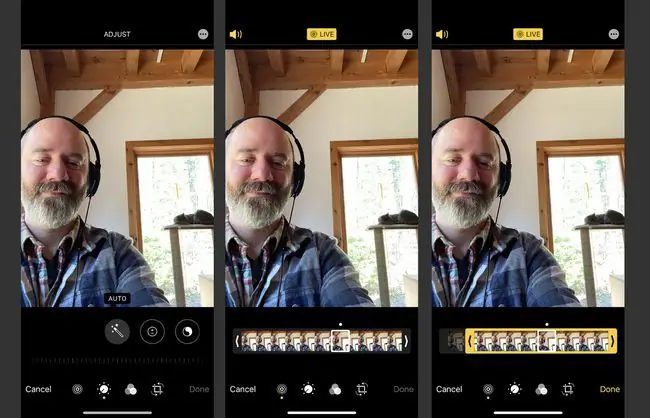
- افتح تطبيق الصور وابحث عن Live Photo التي تريد تحريرها. اضغط عليها
- اضغط تحرير.
- اضغط على أيقونة Live Photos في الأسفل.
- اضغط مع الاستمرار على الطرف الأيسر من شريط الإطار أسفل الصورة مباشرة. عندما يتم تمييز شريط الإطار باللون الأصفر ، اسحب نهاية الشريط إلى المكان الذي تريد أن تبدأ فيه Live Photo.
-
إذا كنت تريد تغيير مكان انتهاء Live Photo ، كرر العملية في الطرف الأيمن من شريط الإطارات.
- اضغط تملحفظ Live Photo المعدلة.
كيفية تغيير Live Photo Key Photo
يمكنك اختيار الإطار الثابت الذي يمثل Live Photo في تطبيق Photos الخاص بك عن طريق اختيار Key Photo بهذه الطريقة:
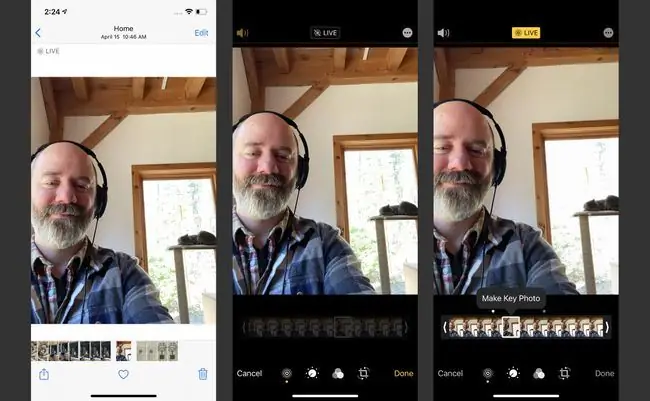
- افتح تطبيق الصور وابحث عن Live Photo التي تريد تغيير الصورة الرئيسية الخاصة بها. اضغط عليها
- اضغط تحرير.
- اضغط على أيقونة Live Photos في الجزء السفلي من الشاشة.
- اضغط على شريط الإطار أسفل الصورة مباشرة. عند تحديد إطار ، انقر فوق إنشاء صورة رئيسية.
- اضغط تملحفظ التغيير.
كيفية إيقاف تشغيل الصور الحية
هل قررت أنك لا تريد التقاط Live Photos وتريد إيقاف تشغيل الميزة افتراضيًا؟ هذا في الواقع أصعب مما يبدو. بشكل افتراضي ، يقوم تطبيق الكاميرا بتشغيل Live Photos في كل مرة تستخدمها ، حتى إذا قمت بتعطيل الخيار في آخر مرة استخدمت فيها الكاميرا. لحسن الحظ ، قدمت Apple طريقة لمنع الكاميرا من تشغيل Live Photos دائمًا. ما عليك سوى اتباع هذه الخطوات:
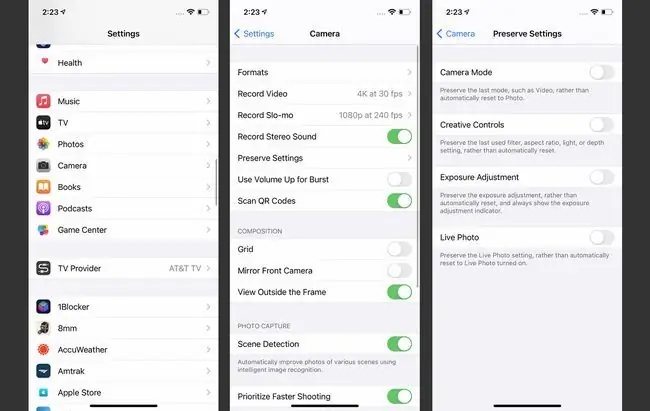
- اضغط الإعدادات.
- اضغط الكاميرا.
- اضغط الحفاظ على الإعدادات.
- حرك Live Photoالمنزلق إلى أبيض / غير مضاء.
- الآن ، انتقل إلى تطبيق الكاميرا وانقر على أيقونة Live Photo لتعطيلها (يتم إيقاف تشغيلها عندما لا تضيء الأيقونة وبها خط من خلالها). نظرًا لأنك اخترت الحفاظ على إعداد إيقاف التشغيل في الخطوات القليلة الماضية ، فسيتم الآن إيقاف تشغيل Live Photos افتراضيًا.
تنطبق هذه الخطوات أيضًا على الترقية إلى هاتف جديد. إذا لم يكن لديك خيار الاحتفاظ بالإعدادات ممكّنًا ، فعند الترقية إلى هاتف جديد ، سيتم تشغيل Live Photos مرة أخرى افتراضيًا. فقط تأكد من تشغيل هذا الإعداد ، وعند استعادة هاتفك الجديد ببياناتك القديمة ، سيتم إيقاف Live Photos.
هل يمكنك جعل Live Photo صورة عادية؟
لا يمكنك تحويل صورة قياسية في Live Photo ، ولكن يمكنك التقاط صور حية وجعلها ثابتة باتباع الخطوات التالية:
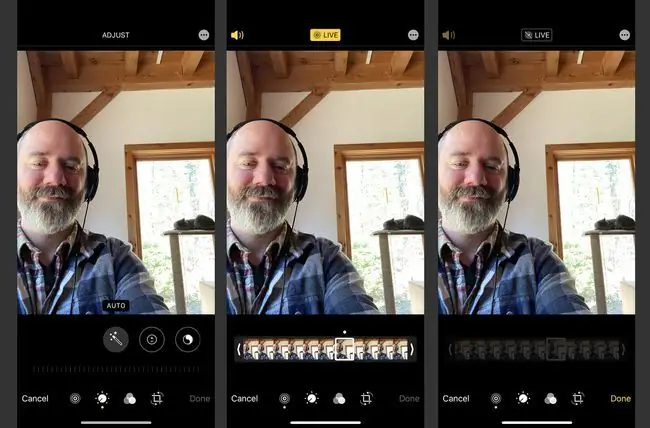
- افتح التطبيق الصور.
- حدد Live Photo التي تريد تحريرها.
- اضغط على تعديل.
- اضغط على أيقونة Live Photo حتى لا يتم تمكينها.
- في الجزء العلوي من الشاشة ، انقر فوق Live، بحيث تظهر الكلمة باللون الرمادي ويكون السطر عبر الأيقونة.
- اضغط تم.
الآن ، إذا ضغطت طويلاً على الصورة ، فلن ترى أي حركة. يمكنك دائمًا استعادة Live Photo التي قمت بتحريرها باتباع هذه الخطوات والنقر على أيقونة Live لتمييزها وحفظها مرة أخرى.
ما مقدار المساحة التي تشغلها الصور الحية؟
نعلم جميعًا أن ملفات الفيديو تشغل مساحة أكبر من الصور الثابتة. هل هذا يعني أنه يجب عليك القلق بشأن Live Photos التي تسبب نفاد مساحة التخزين لديك؟
ربما لا. وفقًا للتقارير ، لا تشغل Live Photos في المتوسط سوى ضعف مساحة الصورة القياسية ؛ هذا أقل بكثير مما يفعله الفيديو.
ما الذي يمكنك فعله أيضًا بالصور الحية؟
بمجرد حصولك على بعض الصور الحية المثيرة على جهاز iPhone الخاص بك ، يمكنك مشاركة Live Photos عبر البريد الإلكتروني ووسائل التواصل الاجتماعي والرسائل النصية.
لمعرفة كيفية استخدام Live Photos كخلفيات ، والتي تضيف الرسوم المتحركة إلى الشاشة الرئيسية وشاشة القفل ، تحقق من كيفية استخدام خلفيات Live على جهاز iPhone الخاص بك.






