توفر أمازون بعض الطرق التي يمكنك استخدامها لمنع الأطفال من القيام بعمليات شراء غير مرغوب فيها. يمكن أيضًا استخدام أدوات الرقابة الأبوية في Amazon لمنع أطفالك من مشاهدة محتوى غير لائق من خلال Prime Video.
الخط السفلي
يمكن أن تحقق أدوات الرقابة الأبوية في Amazon شيئين رئيسيين: منع الأطفال من إجراء عمليات شراء غير مرغوب فيها ومنع الأطفال من مشاهدة العروض والأفلام التي لا توافق عليها. سيتم تطبيق معظم أدوات الرقابة الأبوية التي تقوم بإعدادها من خلال موقع أمازون على جميع الأجهزة ، ولكن بعض الأجهزة بها ضوابط أبوية يجب ضبطها محليًا. توفر لك الأجهزة الأخرى ، مثل أقراص Amazon Echo و Fire ، المزيد من الخيارات لوسائل الإعلام التي يستهلكها أطفالك من خلال Amazon Freetime.
كيفية منع الأطفال من الشراء على أمازون
أهم شيء يمكنك القيام به لمنع أطفالك من تقديم طلبات غير مصرح بها هو تعطيل الشراء بنقرة واحدة. لإيقاف تشغيل الشراء بنقرة واحدة ، انتقل إلى صفحة Amazon One-Click Manager ، وقم بتسجيل الدخول إذا طُلب منك ذلك ، ثم حدد Disable 1-Click في كل مكان.
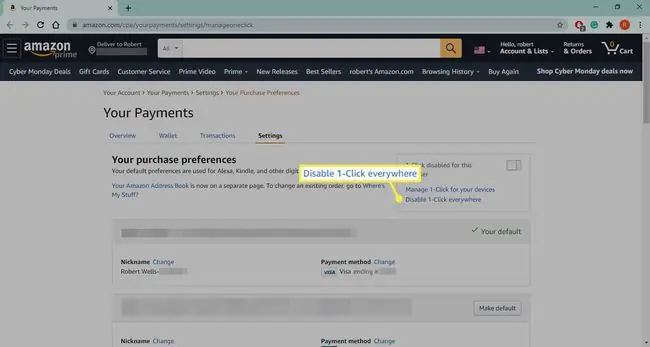
كيفية إنشاء تسجيل دخول للمراهقين في أمازون
إذا كان لديك مراهق ، وتريد أن تمنحه مزيدًا من الاستقلالية ، فإن Amazon تسمح للآباء بإعداد حسابات للمراهقين. إذا قمت بإعداد حساب مراهق وربطته بحساب Amazon الخاص بك ، فسيتمكن ابنك المراهق من التسوق لشراء العناصر على Amazon ، ووضعها في عربة التسوق ، ثم إرسال رسالة تسألك عما إذا كنت ستوافق على الشراء. هذه طريقة رائعة لتجنب عمليات الشراء غير المرغوب فيها مع منح ابنك المراهق بعض الحرية الإضافية.
هذا البرنامج متاح للمراهقين الذين تتراوح أعمارهم بين 13 و 17.
- انتقل إلى صفحة إعداد حساب Amazon Teen وقم بتسجيل الدخول إذا طُلب منك ذلك.
-
حدد اشترك الآن.

Image -
أدخل معلومات ابنك المراهق ، ثم حدد متابعة.

Image -
حدد تفضيلات ترخيص الشراء الخاصة بك ، ثم حدد متابعة.

Image - سجّل الدخول مرة أخرى إذا طُلب منك ذلك ، ثم اختر بطاقة الائتمان وعنوان إرسال الفواتير المراد استخدامه لعمليات الشراء للمراهقين. سيُطلب منك بعد ذلك تحديد عناوين الشحن المعتمدة ، واختيار الطريقة التي تريد بها تلقي طلبات الشراء ، وإدخال البريد الإلكتروني أو رقم الهاتف الخاص بمراهقك.
- سيتلقى ابنك المراهق دعوة لإنشاء حساب مرتبط بحسابك. عندما يحاول ابنك المراهق إجراء عمليات شراء ، ستتلقى طلبًا أو إشعارًا بناءً على تفضيلاتك.
كيفية تعطيل الشراء داخل التطبيق
عمليات الشراء داخل التطبيق هي عمليات شراء بأموال حقيقية يمكن إجراؤها من تطبيقات الهاتف والجهاز اللوحي. غالبًا ما تجعل عمليات الشراء هذه الألعاب أسهل أو تفتح محتوى جديدًا ، لذا قد تكون مغرية جدًا للأطفال. لتجنب هذا النوع من المشاكل ، تسمح لك Amazon بتعطيل حساب الشراء داخل التطبيق على مستوى أي تطبيق تقوم بتنزيله من خلال Amazon Appstore.
يمكنك فقط تعطيل عمليات الشراء داخل التطبيق باستخدام جهاز يدعم Amazon Appstore مثل Kindle Fire.
- افتح Amazon Appstore على جهازك.
- اضغط على أيقونة القائمةفي الزاوية العلوية اليسرى.
-
اضغط الإعدادات.

Image - اضغط الشراء داخل التطبيق.
- اضغط على مربع الاختيار السماح بعمليات الشراء داخل التطبيق.
-
أدخل كلمة مرور أمازون واضغط على Confirm.

Image
كيفية إعداد المراقبة الأبوية لـ Prime Video
يوفر Amazon بعض أدوات الرقابة الأبوية الأساسية لـ Prime Video التي تسمح لك بحظر الوصول إلى أنواع معينة من المحتوى. إذا اخترت حظر بعض المحتوى ، فستظل قادرًا على الوصول إليه بنفسك بمساعدة رقم التعريف الشخصي (PIN) الذي ستقوم بإعداده جنبًا إلى جنب مع أدوات الرقابة الأبوية.
تحتوي أجهزة Fire TV و Fire Tablets و Fire Phones وتطبيق Xbox 360 جميعها على أدوات الرقابة الأبوية Amazon Prime Video الخاصة بها. بالنسبة لتلك الأجهزة ، قم بإعداد قيود المحتوى على الجهاز نفسه.
- انتقل إلى صفحة إعدادات Prime Video وقم بتسجيل الدخول إذا طُلب منك ذلك.
-
حدد المراقبة الأبويةفي أعلى الصفحة

Image -
أدخل رقم التعريف الشخصي للفيديو Prime ، ثم حدد Change.

Image -
اختر مستوى التصنيف الذي تختاره.

Image على سبيل المثال ، اختيار Gسيتطلب رقم التعريف الشخصي الخاص بك لمشاهدة أي محتوى غير مصنف.
-
حدد الأجهزة التي تريد تطبيق القيود عليها ، ثم حدد حفظ.

Image






