ما يجب معرفته
- الطريقة الأسهل والأسرع لإصلاح عدم تشغيل Chrome لمقاطع الفيديو هي التأكد من تحديث Chrome وإعادة تشغيله بالكامل.
- إذا لم ينجح التحديث ، فحاول مسح ذاكرة التخزين المؤقت وتمكين Adobe Flash أو Javascript.
- إذا فشل كل شيء آخر وما زال Chrome لا يشغل مقاطع الفيديو ، فقد تحتاج إلى إعادة تعيين متصفح Chrome بالكامل.
عندما تتوقف مقاطع الفيديو عن العمل ، فقد يكون الأمر محبطًا. إذا كان إصدار Chrome الخاص بك لا يشغل مقاطع فيديو من مواقع مثل YouTube أو Vimeo ، فإليك كيفية تحرّي الخلل وإصلاحه ، بدءًا من أبسط الطرق وأكثرها شيوعًا.
هذا الدليل مخصص لمستخدمي Chrome لسطح المكتب الذين يستخدمون أحدث إصدار من المتصفح. إذا لم تكن متأكدًا مما إذا كنت تستخدم الإصدار الحالي ، فراجع النصيحة الأولى لتحرّي الخلل وإصلاحه أدناه.
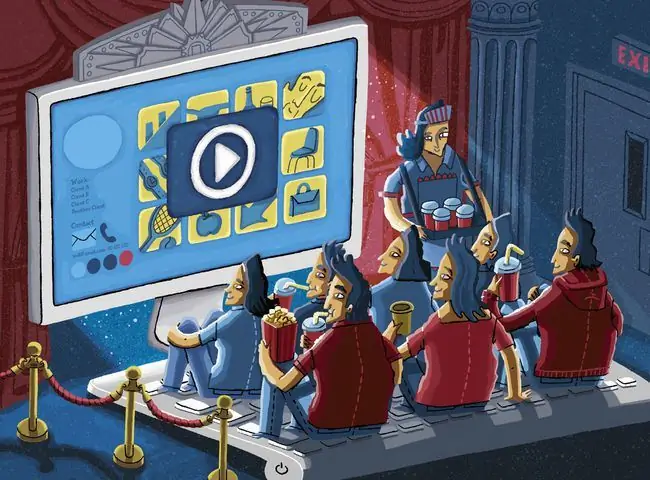
-
تحقق مما إذا كنت بحاجة إلى تحديث Chrome. يحصل المتصفح على تحديثات منتظمة ، وغالبًا ما يتم تحديث مواقع الفيديو جنبًا إلى جنب لتتوافق مع معايير Chrome الجديدة.
يتطلب تحديث Chrome بشكل عام إعادة تشغيل المتصفح ، لذا احفظ أي عمل كنت تقوم به قبل بدء التحديث.
-
معرفة ما إذا كان الفيديو متاحًا للجمهور. إذا أرسل إليك أحد الأصدقاء رابطًا لمقطع فيديو ، فقد يكون لهذا الفيديو قيود فيما يتعلق بمن يشاهده ، أو قد تكون هناك أدوات مثل "بوابة العمر" في المكان ، والتي تطلب تاريخ ميلادك من أجل مشاهدة المحتوى.
أدخل اسم الفيديو في Google أو شريط البحث الخاص بموقع الاستضافة ومعرفة ما إذا كانت النتيجة ستظهر. إذا لم تجده ، فمن المحتمل أنه متاح فقط لعدد قليل من الأشخاص.
-
تمكين JavaScript. لدواعي الأمان ، قد يقوم Chrome أو البرامج الخارجية أحيانًا بتعطيل المكونات الإضافية مثل JavaScript. هذا صحيح بشكل خاص إذا كنت قد تعرضت لمحاولة اختراق أو موقع ويب ضار.
لإعادة تمكين JavaScript:
- انقر فوق زر القائمة ثلاثية النقاط في الجزء العلوي الأيمن من متصفح Chrome.
- حدد الإعدادات.
- حدد الخصوصية والأمانمن الجزء الأيمن.
- اختر إعدادات الموقعمن الجانب الأيمن.
- مرر لأسفل قليلاً وحدد JavaScript
- حدد الزر بجوار Blocked بحيث يتم تمكين JavaScript. سيتغير النص إلى مسموح.
- أعد تشغيل Chrome وحاول تحميل الفيديو مرة أخرى.
-
تمكين Adobe Flash في Chrome. قامت Google ومطوري المستعرضات الآخرين بإلغاء Adobe Flash تدريجيًا نظرًا لأنه برنامج قديم به بعض مشكلات الأمان. ومع ذلك ، فإن بعض مواقع الويب لم تقم بتحديث مقاطع الفيديو الخاصة بها. إذا كان Flash لا يعمل ، فهناك بعض الإصلاحات التي يمكنك تجربتها.
يمكن أن يكون Flash محفوفًا بالمخاطر ولديه مشكلات أمنية متعددة. يجب عليك تمكينه فقط لمواقع الويب التي تثق بها.
-
قم بإجراء اختبار السرعة. تعد مقاطع الفيديو ذات نطاق عريض مكثفة وإذا تباطأ اتصالك لسبب ما ، فيمكن أن تترك مقاطع الفيديو يتم تحميلها إلى ما لا نهاية. هناك العديد من المواقع التي يمكنها القيام بذلك ، ويجب أن تخبرك إذا كانت هناك مشكلة في سرعة الإنترنت لديك.
-
امسح ذاكرة التخزين المؤقت. القيام بذلك يمكن أن يحل الكثير من المشاكل. قبل مسح ذاكرة التخزين المؤقت ، يمكنك محاولة استخدام نافذة التصفح المتخفي للتحقق من هذه المشكلة.
لاختبار هذا:
- انسخ عنوان الويب للفيديو الذي ترغب في عرضه.
- حدد ثلاث نقاط عمودية في الزاوية العلوية اليمنى ، ثم حدد نافذة جديدة للتصفح المتخفي. بدلاً من ذلك ، يمكنك الضغط على Ctrl + Shift + N.
- لصقعنوان الويب في شريط المتصفح ومعرفة ما إذا كان الفيديو يعمل.
- قم بتعطيل الإضافات والمكونات الإضافية واحدًا تلو الآخر. إذا لم ينجح مسح ذاكرة التخزين المؤقت ، ووظائف الفيديو في وضع التصفح المتخفي ، فقد يكون السبب هو الامتداد.
-
تعطيل تسريع الأجهزة. سيستخدم Chrome أحيانًا وحدة معالجة رسومات الكمبيوتر أو GPU للمساعدة في عرض صفحات الويب. إذا تم استخدام وحدة معالجة الرسومات الخاصة بك في مهام أخرى ، أو إذا كانت برامج التشغيل الخاصة بها بحاجة إلى تحديث ، أو إذا كانت ببساطة غير متوافقة مع تنسيق الفيديو ، فقد تواجه صعوبة في تشغيل مقاطع الفيديو على الويب.
قد يؤثر تعطيل تسريع الأجهزة على سرعة تحميل Chrome لصفحات الويب كثيفة الموارد. قد ترغب في التفكير في إعادة تمكين تسريع الأجهزة بعد مشاهدة الفيديو.
إذا نجح تعطيل تسريع الأجهزة ، فاستخدم أداة تحديث برنامج التشغيل المجانية لمعرفة ما إذا كان هناك برنامج تشغيل جديد متاح لبطاقة الرسومات الخاصة بك. قد يحل المشكلة.
- إعادة تعيين متصفح Chrome الخاص بك. إذا فشل كل شيء آخر ، فيمكنك إعادة تعيين Chrome تمامًا. قد يكون هذا ضروريًا إذا غيرت البرامج أو الإضافات الإعدادات ولا يمكنك الوصول إليها بسهولة.






