على الرغم من تحول iTunes إلى تطبيق الموسيقى مع إصدار macOS Catalina ، لا يزال الكثير من مستخدمي Mac يشغلون iTunes على الإصدارات السابقة من نظام التشغيل.
تحتاج إلى معرف Apple و iTunes على جهاز الكمبيوتر الخاص بك لشراء أو استئجار الأفلام من Apple ، ولكن إذا كان لديك كلاهما ، فمن السهل البحث عن الأفلام وتنزيلها.
تنطبق الإرشادات الواردة في هذه المقالة على iTunes 12.7 إلى 12.9 في macOS Mojave (10.14) أو macOS High Sierra (10.13) أو macOS Sierra (10.12).
اتبع هذه التعليمات البسيطة لتنزيل الأفلام من iTunes Store.
تحديد موقع وتنزيل فيلم من iTunes
على الرغم من أن دفق الأفلام شائع ، فإن تنزيلها يكون منطقيًا عندما لا تكون بالقرب من اتصال شبكة موثوق وعالي السرعة.
- Launch iTunesعلى جهاز الكمبيوتر الخاص بك.
-
حدد Movies في القائمة المنسدلة في الزاوية العلوية اليسرى من شاشة iTunes للانتقال إلى قسم الأفلام في iTunes. انقر فوق Storeفي منتصف الجزء العلوي من الشاشة إذا لم يكن محددًا بالفعل.

Image - تصفح الأفلام المتاحة أو أدخل عنوان الفيلم في حقل البحث.
-
عندما تجد فيلمًا يثير اهتمامك ، انقر فوق صورته المصغرة لفتح شاشة المعلومات. تحتوي شاشة المعلومات على وصف للفيلم ومراجعة iTunes ومقاطع دعائية و iTunes Extra عند توفرها. كما يتضمن زرًا بسعر الشراء وأحيانًا زرًا بسعر تأجير الفيلم.
انقر فوق السهم الخلفي في الزاوية العلوية اليسرى من شاشة المعلومات للعودة إلى iTunes Store ، حيث يمكنك تحديد صور مصغرة للفيلم للتحقق من أفلام إضافية.

Image -
عندما تجد فيلمًا تريده ، انقر فوق الزر Buy أو Rentللفيلم على شاشة المعلومات الخاصة به. قم بتسجيل الدخول باستخدام معرف Apple وكلمة المرور إذا طُلب منك القيام بذلك.

Image -
انقر فوق الزر Downloadالموجود في نفس المنطقة حيث توجد أزرار الشراء أو الإيجار. انتظر حتى يتم تنزيل الفيلم قبل الانتقال إلى وضع عدم الاتصال. تقوم Apple بشحن حسابك على الفور.

Image
الخط السفلي
عندما تشتري فيلمًا من iTunes ، فهو لك إلى الأبد ، سواء قمت بتنزيله أو دفقه. عندما تستأجر فيلمًا ، لديك نافذة مدتها 30 يومًا لبدء مشاهدته ، وبعد ذلك تنتهي صلاحية إيجارك. ومع ذلك ، بمجرد بدء مشاهدة الإيجار لأول مرة ، لديك 48 ساعة فقط لإنهاء المشاهدة ، وبعد ذلك يختفي من جهاز الكمبيوتر الخاص بك.يمكنك مشاهدته عدة مرات خلال تلك الـ 48 ساعة.
استخدم وظيفة البحث
إذا كنت تعرف الفيلم الذي تبحث عنه ، فيمكنك إدخال كلمة أساسية من العنوان في مربع البحث في نافذة iTunes. عندما تكون متصلاً بـ iTunes Store ، يعرض مربع البحث النتائج من متجر iTunes فقط ، بدلاً من الوسائط الموجودة بالفعل في مكتبة iTunes الخاصة بك. ومع ذلك ، إذا أدخلت كلمة أساسية ، فسيعرض iTunes Store جميع النتائج بهذه الكلمة الأساسية ، بما في ذلك الموسيقى والبرامج التلفزيونية.
تحديد موقع فيلمك ومشاهدته
لتحديد موقع الفيلم الخاص بك ، افتح iTunes ، وحدد Movies في القائمة المنسدلة في الزاوية اليسرى ، واختر إما مؤجر أو Unwatchedللعثور على الفيلم الخاص بك ، تظهر علامة التبويب المستأجرة فقط عندما يكون لديك فيلم مستأجر.
في هذه الشاشة ، انظر في الزاوية اليمنى العليا. إذا رأيت رمزًا دائريًا ، فهذا يعني أن التنزيل مستمر. انتظر حتى يتوقف قبل قطع الاتصال بالشبكة أو إيقاف تشغيل الكمبيوتر.
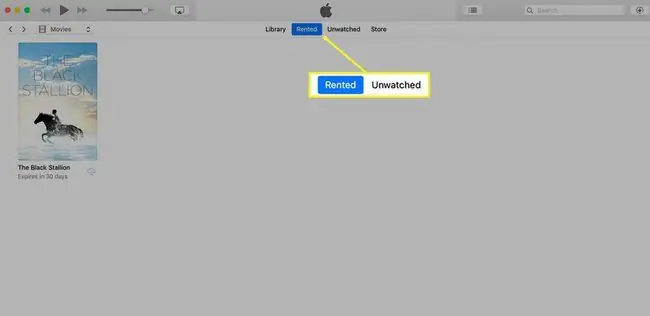
لمشاهدة الفيلم الخاص بك ، افتح iTunes ، وحدد Movies في القائمة المنسدلة في الزاوية اليسرى ، واختر إما مؤجر أو Unwatched أعلى الشاشة للعثور على الفيلم الخاص بك. لتشغيله ، انقر فوق الصورة المصغرة للفيلم لتوسيع الشاشة واضغط على السهم Playالذي يظهر على صورة الفيلم الأكبر.
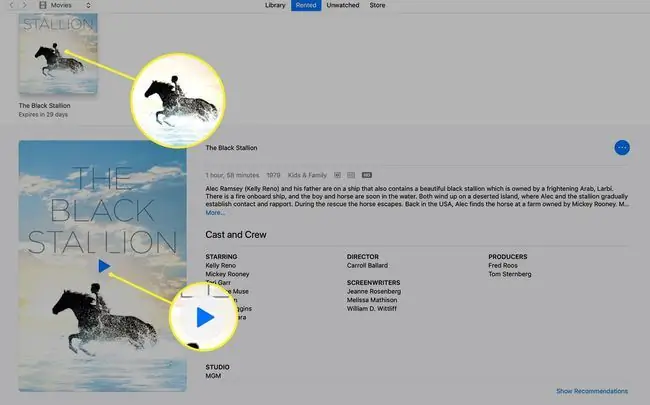
يبدأ الفيلم باللعب في وضع ملء الشاشة باستخدام التشغيل / الإيقاف المؤقت المعتاد ، والتقديم السريع ، والرجوع السريع ، وعناصر التحكم في مستوى الصوت. إذا أردت ، يمكنك تصغير حجم شاشة الفيلم.
إذا كان لديك أجهزة Apple أخرى على شبكة Wi-Fi الخاصة بك وقمت بمزامنتها مع نفس معرف Apple ، فيمكنك مشاهدة الفيلم الذي تم شراؤه أو استئجاره على أي منها.
لا يزال iTunes لأجهزة الكمبيوتر التي تعمل بنظام Windows 10 متاحًا.






