يحدث خطأ إدارة ذاكرة Windows 10 عند اكتشاف مشكلة في ذاكرة الكمبيوتر. يمكن أن تظهر رسالة الخطأ أحيانًا أثناء تشغيل Windows 10 ولكن من المعروف أيضًا أنها تظهر أثناء عملية بدء تشغيل النظام أو إعادة تشغيله.
كيف يظهر خطأ إدارة الذاكرة
الشكل الأكثر شيوعًا لخطأ إدارة الذاكرة هو ذكر صغير له على شاشة الموت الزرقاء (الموت الزرقاء). هذا هو السبب في أن الخطأ يشار إليه أحيانًا برسالة خطأ الموت الزرقاء لإدارة الذاكرة في بعض المنتديات وصفحات الويب على الإنترنت.
شاشة الموت الزرقاء هي مصطلح غير رسمي يستخدمه الكثيرون لوصف الشاشة الزرقاء التي تظهر على جهاز كمبيوتر يعمل بنظام Windows عند اكتشاف خطأ كبير. يمكن أن تؤدي الأخطاء الأخرى أيضًا إلى حدوثه.
غالبًا ما يشار إلى الرسالة على أنها خطأ في إدارة ذاكرة رمز الإيقاف لنظام التشغيل Windows 10 بسبب ميلها إلى إيقاف جميع الوظائف العادية وإجبار المستخدم على التعامل مع رمز الخطأ على الفور.
شاشة الموت الزرقاء تحتوي عادة على النص التالي بخط كبير:
واجه جهاز الكمبيوتر الخاص بك مشكلة ويجب إعادة تشغيله. نحن نجمع فقط بعض معلومات الخطأ ، ثم سنعيد التشغيل من أجلك
عادةً ما يكون تعيين خطأ إدارة الذاكرة موجودًا في نص أصغر أسفل الشاشة ويبدو كما يلي:
إذا اتصلت بأحد موظفي الدعم ، فامنحه هذه المعلومات: رمز الإيقاف: إدارة الذاكرة
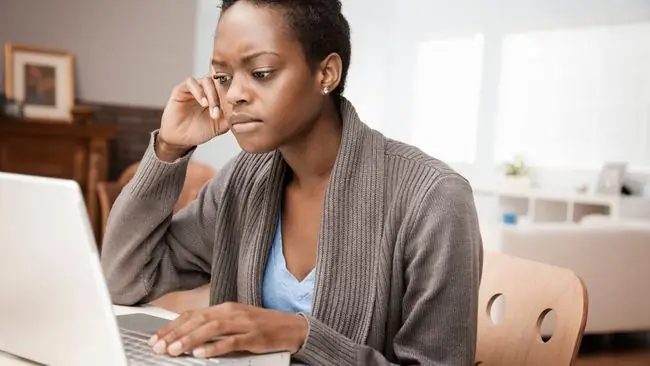
الخط السفلي
يمكن أن يحدث خطأ في إدارة ذاكرة Windows 10 بسبب خلل في الأجهزة ، وغالبًا ما يكون بنك ذاكرة مكسورًا. يمكن أيضًا تشغيل رسالة الخطأ عن طريق تثبيت برامج تشغيل غير صحيحة أو برامج تشغيل موجودة تحتاج إلى التحديث.
كيفية إصلاح خطأ إدارة الذاكرة
هناك طرق مختلفة لإصلاح خطأ إدارة الذاكرة الشائع على جهاز كمبيوتر يعمل بنظام Windows 10 أو كمبيوتر محمول أو جهاز لوحي. إليك الحلول الأكثر فعالية.
- أعد تشغيل الكمبيوتر. إذا كان خطأ إدارة الذاكرة ناتجًا عن خلل مؤقت ، فقد تؤدي إعادة تشغيل Windows الأساسية إلى إصلاحه.
-
قم بإجراء تحديث Windows. يمكن لتحديث Windows تصحيح مجموعة متنوعة من الأخطاء ويمكنه أيضًا زيادة استقرار جهاز Windows 10. للتحقق يدويًا من وجود تحديث ، انتقل إلى Settings> Update &Security> تحقق من التحديثات.
عند تحديث جهازك ، تأكد من توصيله بمصدر طاقة. يمكن أن تتسبب البطارية الفارغة أثناء التحديث في حدوث مجموعة متنوعة من المشكلات.
-
تحديث السائقين. يمكن أن يتسبب برنامج تشغيل الجهاز القديم أو غير الصحيح في حدوث خطأ في إدارة الذاكرة على جهاز يعمل بنظام Windows 10.
يوصى بالبقاء على اتصال بالإنترنت عند تحديث برامج التشغيل حتى يمكن تنزيل برامج تشغيل جديدة.
- تفحص محركات الأقراص. يمكن أن يؤدي إجراء فحص أساسي لمحركات الأقراص الثابتة بحثًا عن الأخطاء إلى إصلاح مجموعة متنوعة من المشكلات.
- تشغيل تشخيص ذاكرة Windows. أداة تشخيص ذاكرة Windows هي أداة إصلاح لنظام التشغيل Windows 10 تكتشف أخطاء الذاكرة وتصلحها. لتنشيطه ، حدد شريط البحث أو Cortana في شريط مهام Windows 10 واكتب تشخيص ذاكرة Windows ، ثم اختر فتح> أعد التشغيل الآن وتحقق من المشكلات (مستحسن)تتم إعادة تشغيل جهازك ويقوم تلقائيًا بالمسح بحثًا عن مشاكل الذاكرة.
-
استبدل وحدة الذاكرة. إذا أظهر الاختبار أن خطأ إدارة الذاكرة ناتج عن خلل في الأجهزة ، فقم بإزالة الذاكرة الحالية واستبدلها بأخرى جديدة. عادةً ما يستغرق استبدال الذاكرة على جهاز كمبيوتر يعمل بنظام Windows 10 أو كمبيوتر محمول حوالي 15 دقيقة بمجرد الحصول على المكونات الصحيحة.
تجعل بعض أجهزة الكمبيوتر التي تعمل بنظام Windows 10 ، مثل خط Microsoft Surface للأجهزة ، من الصعب استبدال الأجزاء ، وقد يؤدي القيام بذلك إلى إبطال الضمان. تشتهر Microsoft باستبدال الأجهزة المعيبة التي يبلغ عمرها حوالي عام. تحقق مما إذا كان منتجك مؤهلاً للإصلاح أو الاستبدال عن طريق تسجيله على موقع Microsoft على الويب.






