عندما يتوقف Hulu عن العمل ، فإن رسائل الخطأ ليست مفيدة دائمًا. تشير إحدى رسائل الخطأ الأكثر شيوعًا إلى حدوث فشل في التشغيل. تظهر هذه الرسالة بشكل شائع على أجهزة البث مثل Roku و Amazon Fire TV و Fire Stick ووحدات التحكم مثل Xbox و PlayStation وأجهزة التلفزيون الذكية من Vizio و LG وغيرها.
في بعض الحالات ، يوفر لك Hulu رمز خطأ يمكن أن يساعدك في تحديد المشكلة. عندما لا يحدث ذلك ، وكل ما تراه هو رسالة فشل التشغيل ، فأنت بحاجة إلى البدء بالأساسيات ، مثل التحقق من اتصالك بالإنترنت والمضي قدمًا من هناك.
يتطلب إصلاح مشكلات تشغيل Hulu خطوات مختلفة لكل جهاز تقوم بالبث من خلاله. يغطي هذا الدليل كيفية القيام بذلك على PS4 و PS3 و Xbox One و Xbox 360 و Wii U و Nintendo Switch و Roku و Amazon Fire TV و Apple TV و Vizio TVs وأجهزة LG.
ما الذي يسبب أخطاء تشغيل Hulu؟
تحدث أخطاء تشغيل Hulu عندما يتعذر على التطبيق الموجود على جهازك الاتصال بخوادم Hulu ، أو عندما يتعذر على خوادم Hulu توفير دفق فيديو.
تحدث أخطاء تشغيل Hulu عادةً بسبب مشكلات في جهازك أو برنامجك أو شبكتك المنزلية ، ويمكنك إصلاحها باتباع الإرشادات الواردة أدناه. مشاكل بما في ذلك صوت Hulu غير متزامن ، أو تخزين الفيديو مؤقتًا ، أو عدم التشغيل على الإطلاق.
في حالات أخرى ، تحدث أخطاء تشغيل Hulu بسبب مشكلات في نهاية Hulu. ما يعنيه ذلك هو أنه عندما ترى خطأ في التشغيل عند محاولة مشاهدة فيديو Hulu ، وكل شيء يتم التحقق منه جيدًا من جانبك ، فقد يواجه Hulu نفسه مشكلة.
عندما يحدث خطأ في التشغيل بسبب مشكلة في Hulu نفسها ، كل ما يمكنك فعله هو إخبارهم بالمشكلة ثم انتظارهم لإصلاح المشكلة.
إذا كنت تريد استبعاد المشكلات التي يمكنك إصلاحها بنفسك بالفعل ، فإليك الأشياء التي يمكنك فعلها عندما تواجه خطأ في تشغيل Hulu على جهاز البث الخاص بك:
-
تحقق من أن سرعة اتصالك بالإنترنت سريعة بما يكفي للبث.
- قد تتعثر مقاطع فيديو Hulu أو يتم تخزينها مؤقتًا أو لا يتم تشغيلها على الإطلاق إذا انخفضت سرعة الإنترنت لديك. يمكن أن يتسبب الإنترنت البطيء أيضًا في جعل صوت Hulu غير متزامن.
- تتطلب مقاطع فيديو Hulu العادية 3.0 ميجابت في الثانية.
- يتطلب Hulu مع البث التلفزيوني المباشر 8.0Mbps.
- إذا كنت غير متأكد من مدى سرعة الإنترنت لديك ، فراجع دليلنا لاختبار سرعة الإنترنت لديك.
-
أعد تشغيل جهازك ومعدات الشبكات.
- إيقاف التشغيل بالكامل وإيقاف التشغيل وفصل جهاز البث ومعدات الشبكة.
- اترك جهازك غير موصول لمدة دقيقة واحدة.
- قم بتوصيل المعدات الخاصة بك مرة أخرى ، وقم بتشغيلها ، وتحقق لمعرفة ما إذا كان خطأ تشغيل Hulu مستمرًا.
-
قم بالتبديل إلى اتصال سلكي إن أمكن.
- حاول توصيل جهاز البث بجهاز التوجيه أو المودم باستخدام كابل إيثرنت.
- إذا اختفى خطأ التشغيل ، فاستخدم إما اتصالاً سلكيًا للبث أو انقل جهاز التوجيه اللاسلكي ليكون أقرب إلى الجهاز الذي تستخدمه لمشاهدة Hulu.
- إذا لم يكن تغيير موقع جهاز التوجيه عمليًا ، ففكر في التبديل إلى شبكة متداخلة توفر تغطية أوسع.
-
افصل الأجهزة الأخرى عن شبكتك.
- إذا كان لديك الكثير من أجهزة الكمبيوتر والهواتف الذكية ووحدات التحكم في الألعاب والأجهزة الأخرى المتصلة بشبكتك ، فقد تكون المشكلة محدودة في النطاق الترددي. افصل أي أجهزة لا تستخدمها.
- قم بتأمين شبكتك ، وتأكد من عدم اتصال أي شخص بها دون علمك.
- إذا اختفى خطأ التشغيل ، فقد ترغب في شراء جهاز توجيه متعدد النطاقات أو جهاز توجيه يسمح لك بإعطاء الأولوية لحركة المرور المتدفقة.
-
تحقق من إعدادات جهاز التوجيه الخاص بك.
- إذا كان جهاز التوجيه الخاص بك يسمح لك بإعطاء الأولوية لأنواع معينة من حركة المرور أو الأجهزة ، فقم بتعيينها لإعطاء الأولوية للجهاز الذي تحاول مشاهدة Hulu عليه.
- حاول تغيير إعدادات خادم اسم المجال (DNS) في جهاز التوجيه الخاص بك.
- إذا لم تكن متأكدًا من ماهية DNS ، أو كيفية تغييره ، فراجع دليلنا الكامل لتغيير DNS على أجهزة التوجيه الأكثر شيوعًا.
إذا كان لا يزال لديك خطأ في تشغيل Hulu بعد تجربة كل هذه الإصلاحات ، فقد يساعدك حذف تطبيق Hulu أو إعادة تعيينه على جهازك. في بعض الحالات ، قد يكون لدى جهازك أيضًا خيار للتحقق من اتصاله بالإنترنت أو اختباره.
إصلاح أخطاء تشغيل Hulu على PlayStation 4
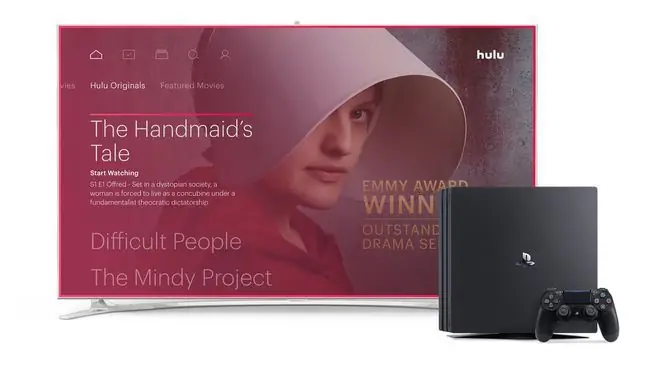
إذا كنت تحاول مشاهدة Hulu على PS4 الخاص بك ، وظهور خطأ في التشغيل ، فأنت بحاجة إلى التحقق من حالة اتصالك بالإنترنت:
- إذا كان لديك Hulu أو أي تطبيق آخر مفتوح ، فأغلقه وارجع إلى XrossMediaBar الرئيسي (XMB).
- انتقل إلى الإعدادات> Network> اختبار اتصال الإنترنت.
إذا كان ذلك يسحب جيدًا ، فحاول إعادة تعيين تاريخ النظام ووقته:
- إذا كانت لديك لعبة أو تطبيق مفتوح ، فارجع إلى XMB.
- انتقل إلى الإعدادات> التاريخ والوقت> إعدادات التاريخ والوقت> تعيين باستخدام الإنترنت > تعيين الآن.
إذا استمر خطأ التشغيل ، فإن الخطوة التالية هي إزالة تطبيق Hulu وإعادة تنزيله:
- اذهب إلى شاشة البداية.
- ابحث عن تطبيق Huluوقم بتمييزه.
- اضغط على زر Optionsعلى وحدة التحكم الخاصة بك.
- حدد حذفمن القائمة.
- اضغط موافقفي موجه التأكيد.
- افتح Storeوأعد تنزيل تطبيق Hulu.
إذا لم ينجح ذلك ، فحاول مسح ذاكرة التخزين المؤقت للنظام:
خلال هذه العملية لا تدخل في وضع الراحة. اغلاق النظام تماما.
- قم بإيقاف تشغيل PlayStation 4.
- عندما يتوقف ضوء المؤشر على النظام عن الوميض ، افصل وحدة التحكم.
- انتظر 30 ثانية على الأقل.
- أعد توصيل PlayStation 4 وشغّله.
إصلاح أخطاء تشغيل Hulu على PlayStation 3
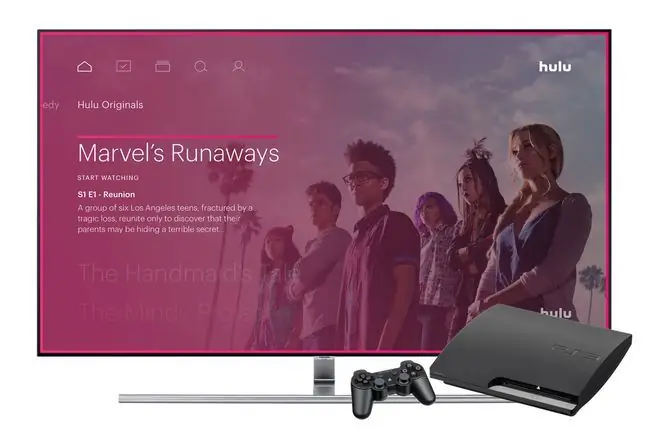
إذا كنت تواجه أخطاء في تشغيل Hulu على جهاز PS3 ، فإن أول ما عليك فعله هو التحقق من حالة اتصالك بالإنترنت:
- إذا كان لديك Hulu أو تطبيق آخر مفتوح ، فأغلقه وارجع إلى XMB الرئيسي.
- انتقل إلى الإعدادات> إعدادات الشبكة> اختبار اتصال الإنترنت.
إذا لم تكن هناك مشاكل في الاتصال بالإنترنت ، فحاول إعادة ضبط وقت نظام PS3:
- إذا كانت لديك لعبة أو تطبيق مفتوح ، فأغلقه وارجع إلى XMBالرئيسي
- انتقل إلى الإعدادات> إعدادات التاريخ والوقت> تعيين عبر الإنترنت.
إذا لم يفلح ذلك أيضًا ، فحاول إزالة تطبيق Hulu وإعادة تثبيته:
- قم بتمييز تطبيق Hulu.
- اضغط على زر المثلث على وحدة التحكم الخاصة بك.
- حدد حذف.
- حدد نعمللتأكيد.
- افتح متجر PlayStation ، وأعد تنزيل تطبيق Hulu.
إصلاح أخطاء تشغيل Hulu على Xbox One
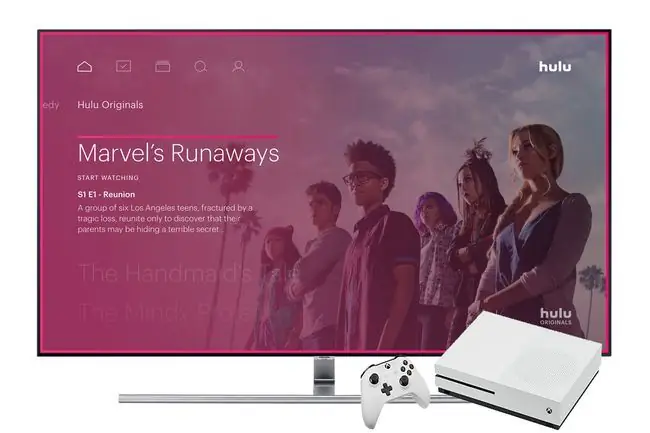
إذا كنت تواجه أخطاء في التشغيل على جهاز Xbox One الخاص بك ، فإن أول ما عليك فعله هو اختبار اتصال الإنترنت على وحدة التحكم الخاصة بك:
- اضغط على زر Xboxلفتح الدليل.
- انتقل إلى System> الإعدادات> عام> إعدادات الشبكة. إذا كان هناك أي انقطاع معروف ، فسيتم عرضها.
- حدد اختبار سرعة الشبكة والإحصائيات، وتأكد من أن السرعة كافية لدفق الفيديو من Hulu.
- في إعدادات الشبكة ، يمكنك أيضًا تحديد حالة الشبكة الحاليةلتأكيد أن اتصال Wi-Fi قوي بما يكفي للوصول إلى جهاز التوجيه.
إذا كان اتصالك قويًا ، فحاول حذف وإعادة تثبيت Hulu:
- انتقل إلى ألعابي وتطبيقاتي من شاشة الصفحة الرئيسية.
- قم بتمييز تطبيق Hulu ثم اضغط على زر القائمة في وحدة التحكم الخاصة بك.
- حدد Uninstallمن القائمة.
- أكد عن طريق تحديد نعم.
- افتح Store، ابحث عن تطبيق Hulu ، وأعد تثبيته.
الشيء التالي الذي يمكنك تجربته هو مسح ذاكرة التخزين المؤقت للنظام على وحدة التحكم الخاصة بك:
- قم بإيقاف تشغيل جهاز Xbox One الخاص بك.
- بمجرد إغلاق وحدة التحكم تمامًا ، افصلها عن الطاقة.
- اتركه غير موصول لمدة 30 ثانية على الأقل.
- أعد توصيل وحدة التحكم ، وقم بتشغيلها ، وتحقق لمعرفة ما إذا كنت لا تزال تواجه أخطاء في التشغيل.
إصلاح أخطاء تشغيل Hulu على Xbox 360
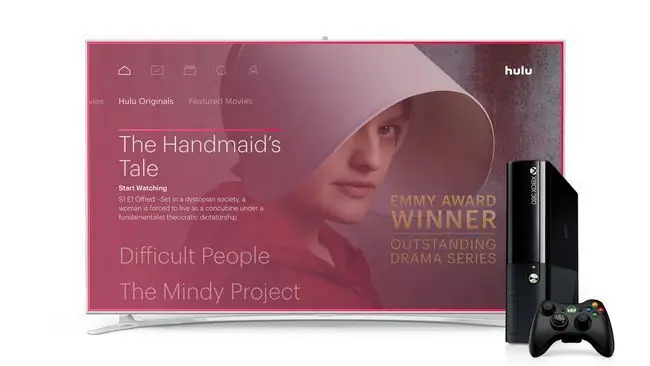
قبل تجربة أي شيء آخر ، يمكنك حل خطأ التشغيل ببساطة عن طريق تسجيل الخروج من تطبيق Hulu على وحدة التحكم الخاصة بك. إليك كيفية القيام بذلك:
- افتح تطبيق Hulu.
- انتقل إلى قسم الحساب.
- حدد تسجيل الخروج من Hulu.
- سجل الدخول مرة أخرى وتحقق لمعرفة ما إذا كان لا يزال هناك خطأ في التشغيل.
الخطوة التالية هي حذف تطبيق Hulu تمامًا وإعادة تنزيله:
- انتقل إلى الإعدادات> System> Storage> جميع الأجهزة> الألعاب والتطبيقات.
- قم بتمييز أيقونة Hulu واضغط Yعلى وحدة التحكم الخاصة بك.
- حدد حذف.
- أعد تنزيل Hulu على وحدة التحكم الخاصة بك وتحقق لمعرفة ما إذا كان لا يزال لديك خطأ في التشغيل.
إصلاح أخطاء تشغيل Hulu على Wii U
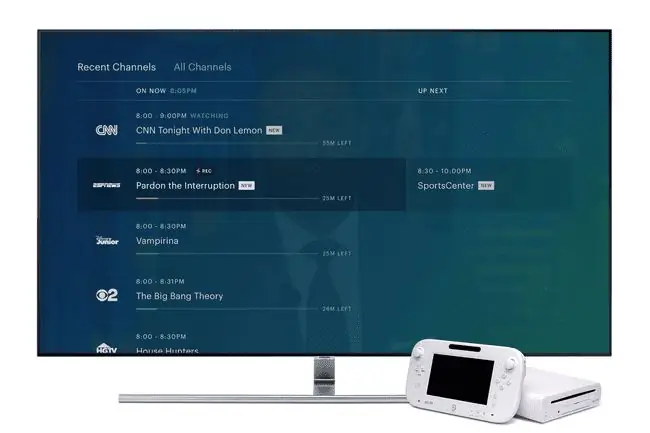
أول شيء يجب تجربته على Wii U هو إزالة قناة Hulu من وحدة التحكم الخاصة بك ثم إعادة تثبيتها:
- من قائمة Wii U ، حدد إعدادات النظام.
- قم بالتمرير لتحديد إدارة البيانات.
- حدد نسخ / نقل / حذف البيانات أو ، إذا كنت تستخدم إصدار برنامج أقدم ، نقل / حذف البيانات.
- حدد تطبيق Hulu.
- اختر Delete، ثم حدده مرة أخرى للتأكيد.
إذا لم يفلح ذلك ، فتأكد من تثبيت آخر تحديث للنظام على Wii U:
- من الشاشة الرئيسية ، افتح إعدادات النظام.
- حدد تحديث النظام.
- إذا كان هناك تحديث متاح للنظام ، فاتبع التعليمات التي تظهر على الشاشة لتنزيله وتثبيته.
آخر شيء يمكنك تجربته ، إذا كان لا يزال لديك خطأ في التشغيل ، هو إعادة تعيين التاريخ والوقت على وحدة التحكم الخاصة بك:
- من الشاشة الرئيسية ، افتح إعدادات النظام.
- حدد التاريخ والوقت.
- تأكد من صحة الإعدادات.
إصلاح أخطاء تشغيل Hulu على Nintendo Switch
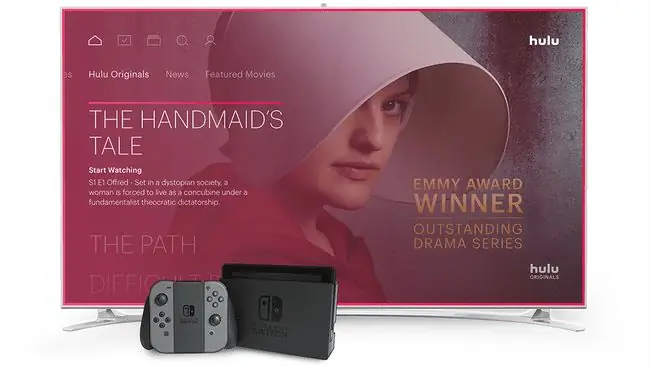
أول شيء تفعله إذا كنت ترى أخطاء تشغيل Hulu على المحول الخاص بك هو تشغيل اختبار الاتصال بالإنترنت:
- إذا كان لديك أي تطبيقات أو ألعاب مفتوحة ، فاضغط على زر الصفحة الرئيسية وعد إلى الشاشة الرئيسية.
- من القائمة الرئيسية ، انتقل إلى إعدادات النظام> الإنترنت> اختبار الاتصال.
- تحقق من أن اتصال الإنترنت يعمل وأن سرعة التنزيل كافية لبث مقاطع فيديو Hulu.
إذا كان اتصالك بالإنترنت جيدًا ، فحاول إغلاق تطبيق Hulu وإعادة تشغيله:
- اضغط على زر الصفحة الرئيسية للعودة إلى القائمة الرئيسية.
- قم بتمييز تطبيق Hulu واضغط على X.
- حدد إغلاق.
- أعد تشغيل التطبيق وتحقق مما إذا كان لا يزال لديك أخطاء في التشغيل.
الخطوة التالية هي التحقق من وجود تحديثات لتطبيق Hulu:
- من القائمة الرئيسية ، حدد رمز Hulu.
- اضغط على زر + أو- على وحدة التحكم.
- انتقل إلى تحديث البرنامج> عبر الإنترنت.
إذا كنت لا تزال تواجه أخطاء في التشغيل ، فتأكد من تحديث Switch نفسه:
- اضغط على زر الصفحة الرئيسية للعودة إلى القائمة الرئيسية.
- انتقل إلى إعدادات النظام> System> تحديث النظام.
آخر شيء يمكنك تجربته هو إلغاء تثبيت تطبيق Hulu وإعادة تنزيله:
- من القائمة الرئيسية ، حدد رمز Hulu.
- اضغط على زر + أو- على وحدة التحكم.
- انتقل إلى إدارة البرامج> حذف البرنامج.
- افتح متجر Nintendo eShop وأعد تنزيل Hulu.
لمزيد من المعلومات حول إصلاح مشكلات التبديل الخاص بك ، راجع دليلنا الكامل لحل مشكلات Nintendo Switch الشائعة.
إصلاح أخطاء تشغيل Hulu على Roku
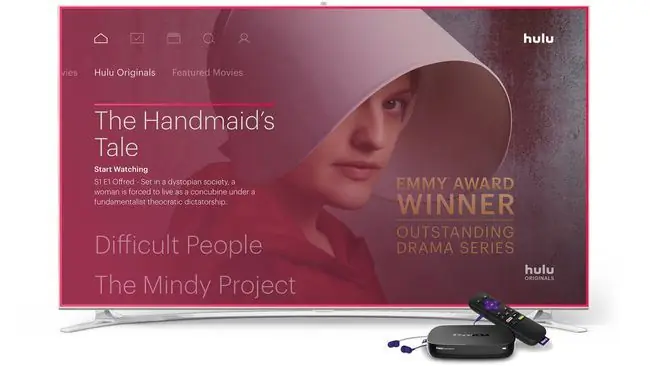
إذا كان Hulu لا يعمل على Roku الخاص بك ، فيمكنك إزالة قناة Hulu ثم إضافتها مرة أخرى عبر Channel Store.
- اضغط على زر الصفحة الرئيسية على جهاز التحكم عن بعد Roku.
- قم بتمييز قناة Hulu.
- اضغط على زر النجمة في جهاز التحكم عن بعد لفتح قائمة الخيارات.
- حدد إزالة القناة، ثم قم بالتأكيد عند المطالبة.
- ارجع إلى الشاشة الرئيسية بالضغط على زر الصفحة الرئيسية
- انتقل إلى متجر قناة Roku، وحدد قناة Hulu.
- اختر إضافة قناةللتأكيد.
إذا لم يفلح ذلك ، فتأكد من تثبيت أحدث البرامج الثابتة على جهاز Roku:
- افتح القائمة الرئيسية على جهاز Roku الخاص بك.
- انتقل إلى الإعدادات> System> تحديث النظام
- حدد تحقق الآن.
إصلاح أخطاء تشغيل Hulu على Amazon Fire TV
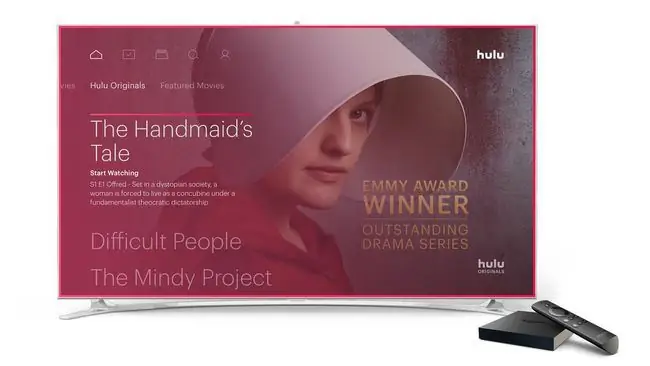
أول شيء يجب تجربته عندما تواجه أخطاء في التشغيل على Fire TV أو Fire Stick هو مسح الملفات المؤقتة التي قام Hulu بتخزينها على جهازك.
إذا لم يفلح ذلك ، يمكنك محاولة إلغاء تثبيت التطبيق وإعادة تنزيله:
- انتقل إلى الإعدادات> التطبيقات> إدارة التطبيقات المثبتة.
- حدد تطبيق Hulu ، ثم Uninstall.
- اتبع أي تعليمات إضافية تظهر على الشاشة لإزالة Hulu بالكامل.
- ابحث عن Hulu ثم انتقل إلى Apps & Gamesللعثور على التطبيق.
- استخدم Downloadلإعادة تنزيل Hulu على Fire TV.
إصلاح أخطاء تشغيل Hulu على Apple TV
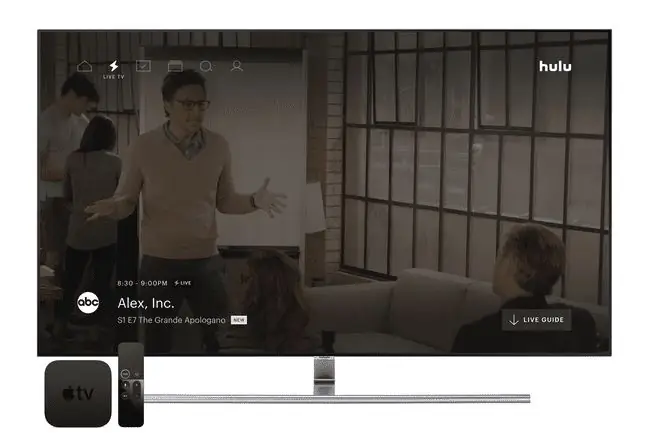
إذا كنت تتلقى أخطاء تشغيل Hulu على جهاز Apple TV الخاص بك ، فهناك بعض الأشياء التي يمكنك تجربتها:
- تحقق من إعدادات الشبكة بالانتقال إلى Settings> Network.
- قم بتحديث تطبيق Hulu الخاص بك بالانتقال إلى الإعدادات> System.
لمزيد من المعلومات المتعمقة حول مشكلات Apple TV ، راجع دليلنا الكامل لحل مشكلات Apple TV.
إصلاح أخطاء تشغيل Hulu على تلفزيونات Vizio

إذا كان لديك جهاز Vizio TV يحتوي على تطبيق Hulu ، وكنت تواجه أخطاء في التشغيل ، فيمكنك حذف التطبيق وإعادة تنزيله:
- اضغط على زر VIAفي جهاز التحكم عن بعد.
- قم بتمييز تطبيق Hulu واضغط على الزر الأصفر على جهاز التحكم عن بُعد.
- حدد حذف المقتطف.
- انتقل إلى Widget Gallery، وابحث عن Hulu.
- حدد إضافة عنصر واجهة مستخدم إلى ملف التعريف الخاص بي.
- تحقق لمعرفة ما إذا كان لا يزال لديك أخطاء في التشغيل.
يمكنك فقط حذف تطبيق Hulu وإعادة تثبيته على تلفزيونات Vizio. لا يتوفر هذا الخيار بين مشغلات Vizio Blu-Ray ومشغلات البث.
إصلاح أخطاء تشغيل Hulu على تلفزيونات LG ومشغلات Blu-Ray

الخيارات الخاصة بجهازك لمعالجة أخطاء تشغيل Hulu على أجهزة LG محدودة. إذا كنت قادرًا على بدء تشغيل مقاطع الفيديو ، لكنها تتلعثم أو تخزن مؤقتًا أو تتوقف عن التشغيل ، فحاول خفض جودة الفيديو:
- ابدأ مقطع فيديو على Hulu.
- أثناء تشغيل الفيديو ، اضغط على الزر لأسفلعلى جهاز التحكم عن بُعد من LG.
- انتقل إلى جودة الفيديو.
- قم بخفض جودة الفيديو ، ومعرفة ما إذا كان ذلك سيؤدي إلى حل مشكلتك.
إذا كنت لا تزال تواجه أخطاء في التشغيل ، فحاول تحديث برنامج LG الثابت الخاص بك:
- اضغط على زر الصفحة الرئيسية على جهاز التحكم عن بعد.
- حدد رمز الإعدادات في الأعلى.
- اختر عاممن القائمة الموجودة على اليسار.
- حدد حول هذا التلفزيونباتجاه الأسفل.
- تأكد من تحديد السماح بالتحديثات التلقائية ، ثم حدد التحقق من وجود تحديثات.
- اتبع أي خطوات تظهر على الشاشة لتنزيل التحديث وتثبيته.






