- مؤلف Abigail Brown [email protected].
- Public 2023-12-17 06:38.
- آخر تعديل 2025-01-24 12:01.
تختلف Apple Watch عن الكثير من معداتك التقنية اليومية لأنها واحدة من الأشياء القليلة (في الواقع ، على الأرجح الجهاز الوحيد) التي ترتديها على جسمك. قفله أقل أهمية من قفله على جهاز قد تتركه مستلقياً ، لكنه لا يزال فكرة جيدة.
تنطبق المعلومات الواردة في هذه المقالة على Apple Watch مع watchOS 6 و watchOS 5 و watchOS 4 و watchOS 3 ، باستثناء ما هو موضح.
قفل Apple Watch
تمكين ميزة الكشف عن المعصم هو أفضل طريقة للتأكد من قفل Apple Watch عندما لا تنظر إليها. تحتوي ساعة Apple Watch الأصلية على خيار قفل يدوي ، ولكن إذا كنت تستخدم watchOS 3.1.3 أو أحدث ، لم يعد خيار القفل اليدوي متاحًا. استبدلت Apple بميزة كشف المعصم.
الطريقة الأخرى لفرض شاشة القفل هي إيقاف تشغيل Apple Watch. يجب عليك إدخال رمز المرور الخاص بك عند تشغيله مرة أخرى.

تشغيل كشف المعصم
كشف المعصم مفيد وسهل التنشيط.
- افتح تطبيق Apple Watchعلى جهاز iPhone الخاص بك.
- اضغط رمز المرور.
-
مرر شريط التمرير لتشغيل كشف المعصم.

Image
يمكنك أيضًا تشغيل Wrist Detection على Apple Watch نفسها من خلال النقر على رمز Settings على شاشة التطبيق ، متبوعًا بعلامة Passcode. حرك المنزلق بجوار كشف المعصمإلى تشغيل / أخضر.
باستخدام قفل المياه
توفر Apple Watch مع watchOS 5 أو أحدث حماية ضد الماء. يمكن للمياه تنشيط شاشتك ، لذا سواء كنت ترتدي ساعتك أثناء الاستحمام أو تسبح ، فإن ميزة Water Lock سهلة الاستخدام.
يؤدي تحديد نشاط مائي في تطبيق Workout إلى تشغيل Water Lock تلقائيًا. إذا كنت لا تحسب الاستحمام الخاص بك على أنه تمرين ، فأنت بحاجة إلى تشغيله في مركز التحكم.
- اسحب لأعلى على ساعتك لفتح مركز التحكم.
- Tap Water Lock، وهو رمز على شكل قطرة واحدة ، لتنشيط ميزة قفل الماء.
-
لإيقاف قفل الماء ، أدر Digital Crownحتى تقول Apple Watch الخاصة بك إنها غير مقفلة.

Image
إخراج الماء من Apple Watch
قفل الماء ليس فقط للراحة. يتضمن أيضًا ميزة تُستخدم لإخراج الماء من فتحات السماعات في Apple Watch لمنع أي ماء من التسبب في تلف جهازك.
تعيين رمز مرور باستخدام Apple Watch جديد
من أول الأشياء التي يُطلب منك القيام بها عند إعداد Apple Watch جديدة إنشاء رمز مرور. يمكنك تجاوز هذه الخطوة ، لكنها طريقة سريعة لحماية ساعتك فور إخراجها من العلبة.
- حدد إنشاء رمز مرورإذا اخترت رمزًا قد يكون من السهل تخمينه ، مثل الأرقام المتكررة ، فستتم مطالبتك بالتحقق من أنك ما زلت تريد استخدامه.
-
كخيار بديل ، حدد إضافة رمز مرور طويلإذا كنت تريد استخدام أكثر من أربعة أرقام لرمز مرور أقوى.

Image - أعد إدخال رمز المرور الخاص بك للتأكيد.
كشف المعصم
تؤدي إضافة رمز مرور إلى Apple Watch إلى تمكين اكتشاف المعصم تلقائيًا. عندما تخلع ساعتك وتنتقل إلى وضع السكون ، يلزم إدخال رمز المرور الخاص بك لتنشيطها.
إضافة رمز مرور بعد الاقتران الأولي
إذا اخترت عدم إنشاء رمز مرور عند إقران Apple Watch في البداية ، فيمكنك القيام بذلك لاحقًا ، إما على Apple Watch أو على iPhone باستخدام تطبيق Apple Watch.
إضافة رمز مرور على Apple Watch
يمكنك إضافة رمز مرور مباشرة على Apple Watch.
- اضغط على التاج الرقمي على الساعة لفتح شاشة التطبيق.
-
اضغط على الإعداداترمز.
- اضغط رمز المرور.
-
حرك شريط التمرير بجوار رمز المرور البسيطإلى تشغيل / أخضر وأدخل رمزًا مكونًا من أربعة أرقام في الحقل المقدم.

Image
لا يمكنك تعيين رمز مرور أطول على Apple Watch مباشرة. يجب عليك استخدام iPhone الخاص بك للقيام بذلك.
إضافة رمز مرور Apple Watch على iPhone
يمكنك أيضًا استخدام iPhone الخاص بك لتشغيل ميزة رمز المرور لـ Apple Watch.
- افتح تطبيق Apple Watch على iPhone واضغط على Passcode.
- حدد تشغيل رمز المرور.
-
أدخل رمز المرور المطلوب.

Image
إضافة رمز مرور أطول على iPhone
إذا أنشأت رمزًا مكونًا من أربعة أرقام في البداية ولكنك تريد الحصول على رمز مرور أكثر أمانًا ، فيمكنك تحديثه من خلال جهاز iPhone الخاص بك. افتح تطبيق Apple Watch على جهاز iPhone الخاص بك وحدد Passcode استخدم مفتاح التبديل لإيقاف تشغيل Simple Passcodeثم يوجهك التطبيق إلى Apple Watch للخطوات التالية.
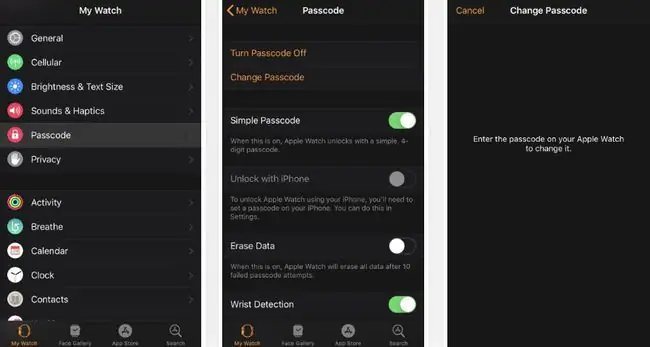
أدخل رمز المرور الحالي المكون من أربعة أرقام على الساعة. ثم أدخل خيارًا جديدًا أطول واضغط موافق.أعد إدخال الرمز للتحقق منه.
يمكنك تغيير رمز المرور الحالي من خلال Apple Watch بالانتقال إلى الإعدادات> رمز المرور> تغيير رمز المرور. يمكنك أيضًا تغيير رمز المرور من خلال تطبيق Apple Watch على iPhone.
أنت الآن جاهز للحفاظ على Apple Watch الخاصة بك في مأمن من أعين المتطفلين والأطفال الصغار الفضوليين والتلف المحتمل للمياه.






