حافظ على جهاز الكمبيوتر الخاص بك الذي يعمل بنظام Windows في مأمن من المخربين الرقميين المحتملين عن طريق قفل نظامك باستخدام ميزة قفل شاشة Windows 10. لا يهم ما إذا كنت تستخدم جهاز كمبيوتر محمول أو سطح مكتب ، فكل الطرق التالية سترى نظامك في أيد أمينة.
تنطبق هذه الإرشادات على كافة إصدارات Windows 10.
كيفية الرجوع إلى شاشة قفل Windows
أسرع طريقة للانتقال بالنظام إلى شاشة قفل Windows هي استخدام الاختصار Win + L.
يوفر Windows 10 أيضًا دعمًا كاملاً لأوامر Windows الأكثر كلاسيكية: Ctrl+ Alt+ Delete. سينقلك أمر Windows الأسطوري هذا إلى قائمة قصيرة تقدم العديد من الخيارات الأساسية. حدد Lockوسيتم نقلك إلى شاشة القفل.
كيفية قفل Windows 10 باستخدام قائمة ابدأ
يستغرق قفل نظام التشغيل Windows 10 بقائمة البدء بضع خطوات إضافية ، ولكن يمكن تحقيقه بدون لوحة مفاتيح ، وهو ما يمكن أن يكون مفيدًا في مواقف معينة.
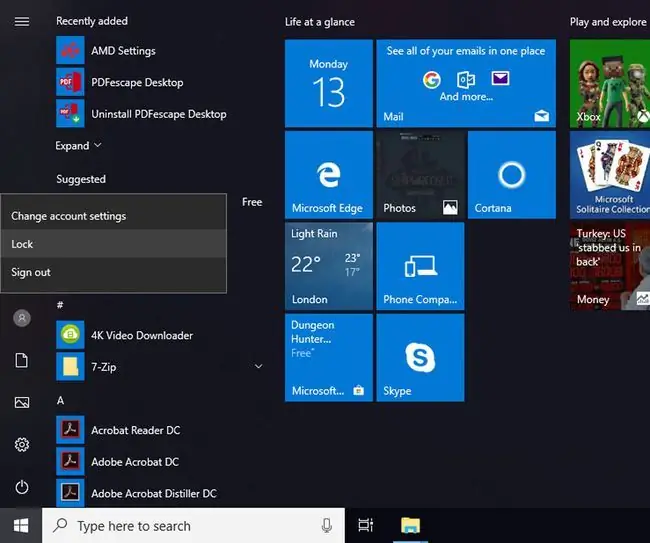
- حدد زر ابدأ.
- انظر إلى أيقونات القائمة اليسرى وحدد الرمز العلوي الذي يمثل حساب المستخدم الخاص بك.
- من القائمة الثانوية التي تظهر ، حدد Lock.
كيفية حماية نظامك تلقائيًا باستخدام شاشة توقف
مهلة شاشة القفل في نظام التشغيل Windows 10 تقفل الكمبيوتر تلقائيًا بعد فترة زمنية معينة. اضبطه في خيارات الطاقة في Windows من خلال البحث عن إعدادات الطاقة والسكون في شريط بحث Windows ، وتحديد إعدادات الطاقة والسكون ، ثم ضبط Screen و النوممؤقتات.
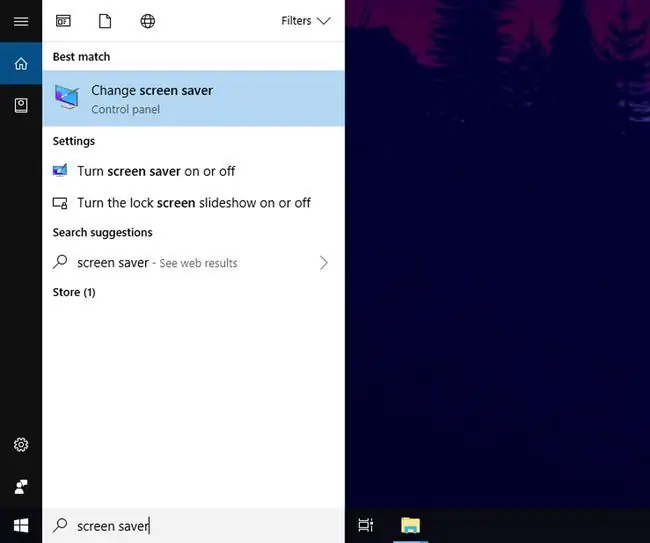
بدلاً من ذلك ، دع شاشة التوقف تغلق الشاشة نيابة عنك. وإليك الطريقة:
- ابحث عن Screen Saver في شريط بحث Windows وحدد Change Screen Saverمن النتائج.
- حدد خيارًا من شاشة التوقفالقائمة المنسدلة
- اختر المدة التي تريد أن ينتظرها النظام قبل تنشيط شاشة التوقف.
- ضع علامة على عند الاستئناف ، اعرض شاشة تسجيل الدخولمربع.
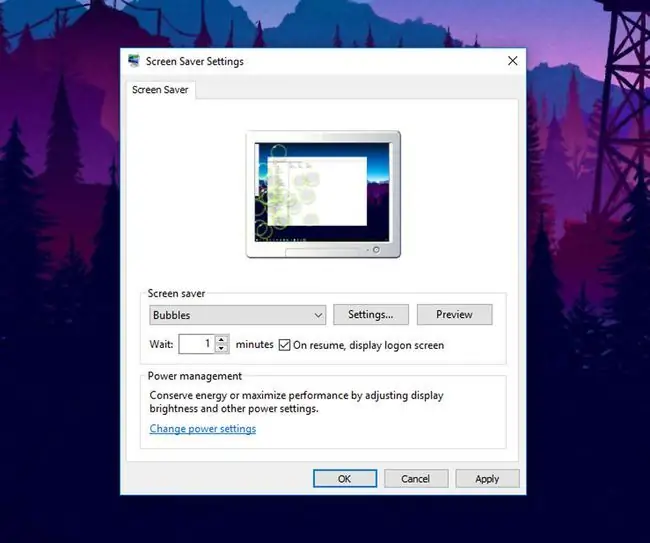
لضبط أي تفاصيل عن شاشة التوقف نفسها ، حدد الإعدادات ، ثم حدد معاينةلاختبار اختيارك.






