برنامج Windows Defender هو برنامج مجاني تتضمنه Microsoft مع Windows 10. وهو يحمي جهاز الكمبيوتر الخاص بك من برامج التجسس والفيروسات والبرامج الضارة الأخرى (مثل البرامج الضارة التي تضر بجهازك). كان يطلق عليه "أساسيات أمان Microsoft".
يتم تشغيله افتراضيًا عند بدء تشغيل Windows 10 لأول مرة ، ولكن يمكن إيقاف تشغيل Windows Defender. ملاحظة مهمة هي أنه إذا قمت بتثبيت برنامج مكافحة فيروسات آخر ، فيجب عليك تعطيل Windows Defender. لا تحب برامج مكافحة الفيروسات أن يتم تثبيتها على نفس الجهاز ويمكن أن تربك جهاز الكمبيوتر الخاص بك.
العثور على Windows Defender

لمعرفة كيفية إعداد Windows Defender واستخدامه ، عليك أولاً العثور عليه. أسهل طريقة هي كتابة "المدافع" في نافذة البحث في الجزء السفلي الأيسر من شريط المهام. النافذة بجوار زر ابدأ.
النافذة الرئيسية
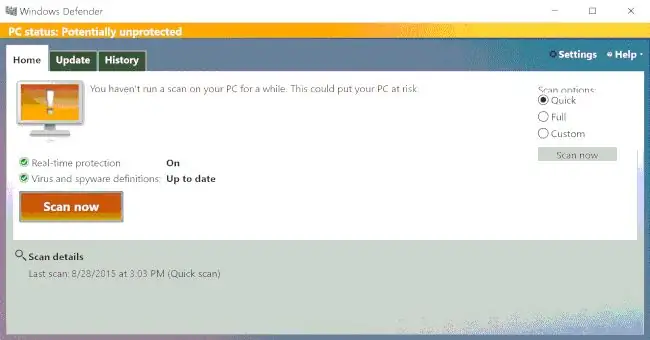
عند فتح Windows Defender ، سترى هذه الشاشة. أول شيء يجب ملاحظته هو اللون. يعد الشريط الأصفر الموجود أعلى شاشة الكمبيوتر هنا ، جنبًا إلى جنب مع علامة التعجب ، طريقة Microsoft غير الدقيقة لإخبارك أنك بحاجة إلى اتخاذ بعض الإجراءات. لاحظ أنه يعرض "حالة الكمبيوتر: يحتمل أن يكون غير محمي" في الجزء العلوي ، في حالة فاتتك جميع التحذيرات الأخرى.
في هذه الحالة ، يخبرنا النص أننا بحاجة إلى إجراء فحص. في الأسفل ، تخبرنا علامات الاختيار أن "الحماية في الوقت الحقيقي" قيد التشغيل ، مما يعني أن Defender يعمل باستمرار وأن تعريفات الفيروسات الخاصة بي "محدثة". وهذا يعني أن Defender لديه أحدث الأوصاف للفيروسات التي تم تحميلها ويجب أن يكون قادرًا على التعرف على أحدث التهديدات للكمبيوتر.
يوجد أيضًا زر Scan now، لبدء المسح يدويًا ، وأسفل ذلك ، تفاصيل الفحص الأخير ، بما في ذلك نوعه.
إلى اليمين ثلاثة خيارات للمسح الضوئي. دعنا نذهب من خلالهم. (لاحظ أيضًا أن عبارة "خيارات المسح" تظهر جزئيًا فقط. يبدو أن هذا خلل في البرنامج ، لذلك لا تقلق بشأنه.)
- مسح سريع. يتحقق هذا من المناطق التي من المرجح أن تتواجد فيها البرامج الضارة. إنه ليس شاملاً مثل الفحص الكامل ولكنه أسرع بكثير. عادة ما يكفي للحفاظ على سلامتك
- مسح كامل. هذا الفحص يتحقق من كل شيء على القرص الصلب الخاص بك. إنه بطيء ، ويمكن أن يستغرق وقتًا طويلاً ، ولكن من المرجح أن تجد القليل من البرامج الضارة مختبئة في مكان غير متوقع.
- فحص مخصص. يمكنك انتقاء واختيار الملفات والأماكن التي تريد مسحها ضوئيًا. اترك هذا وشأنه ما لم تكن مستخدمًا رفيع المستوى.
تحديث علامة التبويب
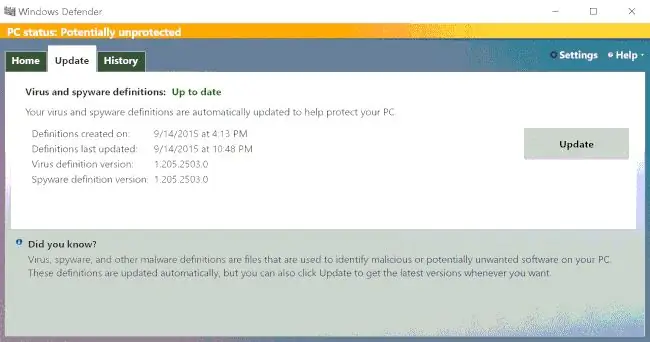
ما رأيته حتى الآن هو المعلومات الموجودة في علامة التبويب الصفحة الرئيسية ، حيث ستقضي معظم وقتك. تسرد علامة التبويب Updateبجوارها آخر مرة تم فيها تحديث تعريفات الفيروسات وبرامج التجسس. المرة الوحيدة التي تحتاج فيها إلى الانتباه إلى ما هو موجود هنا هي عندما تكون التعريفات قديمة لأن Defender لن يعرف ما الذي تبحث عنه ، وقد تصيب البرامج الضارة الأحدث جهاز الكمبيوتر الخاص بك.
علامة تبويب التاريخ
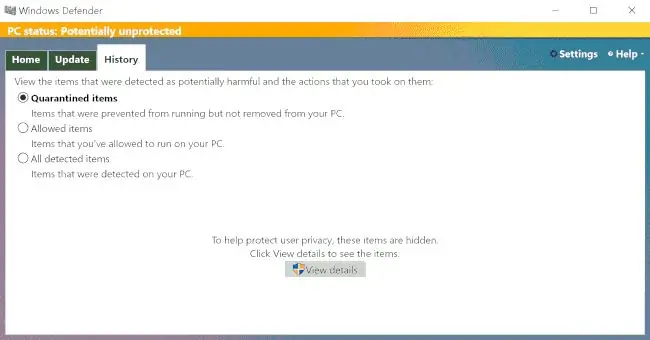
علامة التبويب الأخيرة معنونة History هذا يعلمك بالبرامج الضارة التي تم العثور عليها ، وما يفعله Defender معها. بالنقر فوق الزر عرض التفاصيل، يمكنك معرفة العناصر الموجودة في كل فئة من هذه الفئات. كما هو الحال مع علامة تبويب التحديث ، ربما لن تقضي الكثير من الوقت هنا ، إلا إذا كنت تتعقب جزءًا معينًا من البرامج الضارة.
مسح…
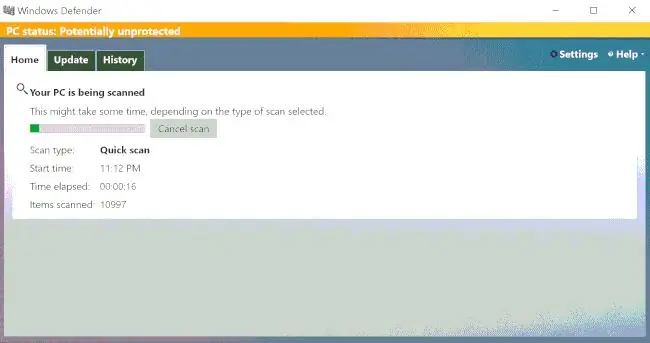
بمجرد الضغط على زر Scan now، سيبدأ الفحص ، وستحصل على نافذة تقدم توضح مقدار فحص جهاز الكمبيوتر الخاص بك. تخبرك المعلومات أيضًا بنوع الفحص الذي يتم إجراؤه ؛ عندما بدأت ذلك كم من الوقت يمضي وكم عدد العناصر ، مثل الملفات والمجلدات ، التي تم فحصها.
الكمبيوتر المحمي
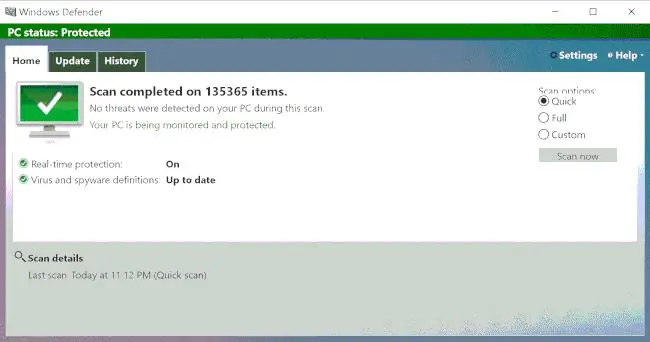
عند الانتهاء من الفحص ، سترى اللون الأخضر. يتحول شريط العنوان في الأعلى إلى اللون الأخضر ، والشاشة الخضراء (الآن) بها علامة اختيار ، تتيح لك معرفة كل شيء على ما يرام. سيخبرك أيضًا بعدد العناصر التي تم مسحها ضوئيًا وما إذا كان قد عثر على أي تهديدات محتملة. هنا ، اللون الأخضر جيد ، و Windows Defender محدث بالكامل.
ابق آمنًا
راقب مركز عمل Windows 10 ؛ سيخبرك ما إذا كان الوقت قد حان لفحص جهاز الكمبيوتر الخاص بك. عندما تحتاج إلى ذلك ، ستعرف كيف الآن. كما قد يقول الرجل الأكثر إثارة للاهتمام في العالم: ابق آمنًا يا صديقي.






