يعد iPad بشكل عام أحد أكثر الأجهزة اللوحية متانة وخالية من الأخطاء في السوق ، ولكن مثل أي جهاز كمبيوتر ، يمكن أن يواجه مشاكل. ومن بينها جميعًا ، فإن التوقف عند التنشيط أو شاشة "Hello" هو الأكثر رعباً ، خاصةً إذا أجريت مؤخرًا ترقية إلى أحدث إصدار من نظام التشغيل iOS أو قمت بإعادة تعيين iPad إلى إعدادات "المصنع الافتراضية". الخبر السار هو أنه يجب أن تكون قادرًا على تشغيل جهاز iPad الخاص بك. لسوء الحظ ، فإن الأخبار السيئة هي أنك قد تحتاج إلى استعادة iPad من أحدث نسخة احتياطية.
iPad متجمد أثناء عملية الإعداد أو التحديث أو التنشيط
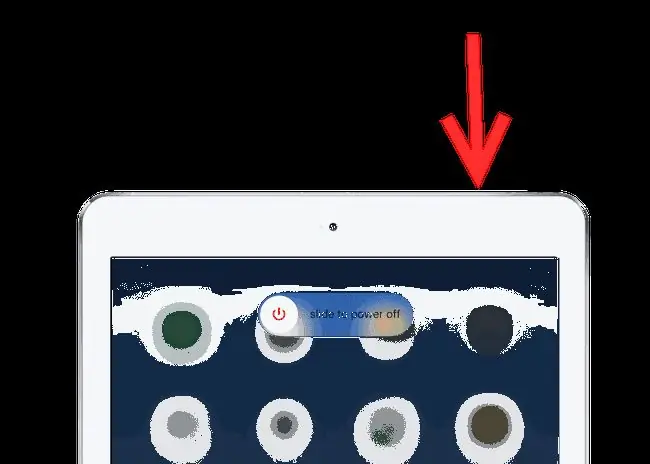
لا يدرك الكثير من الناس أن الضغط ببساطة على زر Sleep / Wake في الجزء العلوي من iPad لا يؤدي في الواقع إلى إيقاف تشغيل الجهاز ، وهي خطوة أولى مهمة في استكشاف الأخطاء وإصلاحها. إذا كنت في شاشة "Hello" أو شاشة "Slide to Upgrade" ، فقد تواجه مشاكل في إعادة التشغيل العادي. إعادة التشغيل الصعبة هي عندما تطلب من iPad إيقاف التشغيل على الفور دون أي تأكيد.
- أولاً ، اضغط مع الاستمرار على على زر النوم / الاستيقاظ.
- إذا كان الاستعلام عن Slide to Power Off ينبثق على الشاشة ، releasethe Sleep / Wake button واتبع التعليمات التي تظهر على الشاشة. هذه إعادة تشغيل عادية.
- إذا كنت لا ترى Slide to Power Off بعد بضع ثوانٍ ، فما عليك سوى الاستمرار في الضغط على الزر Sleep / Wakeلأسفل. بعد حوالي نصف دقيقة ، سيتم إيقاف تشغيل جهاز iPad تلقائيًا. هذا هو إعادة تشغيل صعبة. الفرق الوحيد بين إعادة التشغيل الناعمة وإعادة التشغيل الثابت هو أنه لم يُطلب منك تأكيد إيقاف تشغيل الجهاز.إعادة التشغيل الثابت هي عملية آمنة من الفشل يتم وضعها في الحالات التي قد لا يتمكن فيها iPad من مطالبتك بالتأكيد ، مثل التجميد أثناء فترة التنشيط أو أثناء التحديث.
- بعد إيقاف تشغيل جهاز iPad ، انتظر حوالي عشر ثوانٍ ثم اضغط باستمرار على الزر Sleep / Wakeوسيعاود تشغيل iPad. يمكنك رفع إصبعك عند ظهور شعار Apple على الشاشة.
نأمل أن تؤدي إعادة تشغيل الجهاز ببساطة إلى حل المشكلة. إذا كنت لا تزال تواجه مشكلات ، فيمكنك محاولة تكرار هذه الخطوات ، ولكن بدلاً من إعادة تشغيل جهاز iPad على الفور ، يمكنك توصيله بجدار أو بجهاز كمبيوتر لمدة ساعة أو نحو ذلك للسماح له بالشحن. سيؤدي هذا إلى القضاء على أي مشاكل ناجمة عن انخفاض طاقة جهاز iPad.
إعادة ضبط الجهاز من خلال iTunes
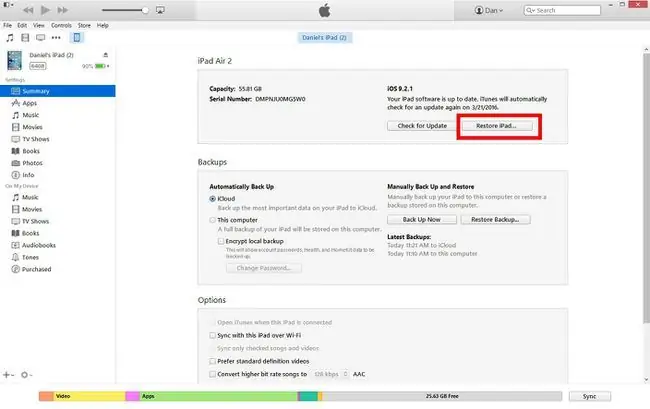
على الرغم من أنني لا أعتبر إعادة تشغيل iPad لقطة طويلة ، إلا أن مشكلة عدم تجاوز iPad لـ "Hello" أو شاشة الإعداد تتطلب غالبًا إعادة ضبط الجهاز على إعداد المصنع الافتراضي.لسوء الحظ ، هذا هو المكان الذي يمكن أن تحدث فيه أكبر مشكلة. لا يمكنك استعادة iPad الخاص بك من خلال iTunes إلا إذا تم إيقاف تشغيل Find My iPad ، ولا يمكنك إيقاف تشغيل Find My iPad إذا لم تتمكن من الوصول إلى iPad. إذا لم تكن متأكدًا من تشغيله؟ سيتم إعلامك في iTunes عند محاولة استعادة iPad.
إذا قمت بتشغيل Find My iPad ، يمكنك محاولة استعادة الجهاز عن بعد من خلال icloud.com.
إذا تم إيقاف Find My iPad ، فيجب أن تكون قادرًا على استعادة الجهاز عبر iTunes.
- أولاً ، تأكد من تشغيل الكمبيوتر وأن iTunes مفتوح. قم بتنزيل أحدث إصدار من iTunes.
- قم بتوصيل جهاز iPad بجهاز الكمبيوتر باستخدام موصل Lightning المرفق بجهاز iPad.
- في العادة ، سيتعرف iTunes على جهاز iPad. إذا لم تقم بتوصيله مطلقًا ، فسيُطلب منك تأكيد رغبتك في Trust هذا الكمبيوتر. بمجرد الوثوق بجهاز الكمبيوتر ، يمكنك النقر فوق الزر iPad في الجانب العلوي الأيسر من الشاشة بجوار أزرار الموسيقى والفيديو والكمبيوتر.سينقلك هذا إلى شاشة بها خيارات Restore iPad. ومع ذلك ، نظرًا لأن جهاز iPad متجمد عند شاشة التنشيط ، فإن الكمبيوتر لا يتعرف عليه دائمًا.
- إذا لم يتعرف الكمبيوتر على iPad ، فاضغط مع الاستمرار على كلاهماthe زر Sleep / Wake في الجزء العلوي من iPad و زر الصفحة الرئيسية أسفل شاشة iPad مباشرة. بعد الضغط باستمرار على هذين الزرين لبضع ثوان ، يجب أن يطالبك iTunes باستعادة جهازك.
بعد استعادة iPad ، يمكنك إعداده بشكل طبيعي تمامًا كما فعلت عندما حصلت على iPad لأول مرة. إذا كان لديك نسخة احتياطية مخزنة على iCloud ، فسيتم سؤالك عما إذا كنت تريد الاستعادة من نسخة احتياطية على iCloud أثناء العملية.
حاول وضع iPad في وضع الاسترداد
إذا كنت لا تزال تواجه مشاكل مع iPad ، فقد تحتاج إلى محاولة وضع iPad في وضع الاسترداد. هذا وضع يتخطى بعض أنواع الحماية ولا يوفر لك فرصة عمل نسخة احتياطية لجهاز iPad أولاً ، ولكنه يمكن أن يساعدك في العودة إلى وضع المصنع الافتراضي.






