إذا كانت شاشة iPhone بيضاء تمامًا ولا تعرض أي رموز أو تطبيقات ، فقد تواجه شاشة iPhone البيضاء سيئة السمعة ، والمعروفة أيضًا باسم iPhone White Screen of Death. هذا الاسم يجعله يبدو مخيفًا ، لكنه ليس سيئًا كما يبدو في معظم الحالات. iPhone الخاص بك لن ينفجر أو أي شيء.
نادراً ما ترقى شاشة الموت البيضاء على iPhone إلى مستوى اسمها. غالبًا ما يمكن للخطوات الموضحة في هذه المقالة إصلاحها (ويمكنها إصلاح iPad أو iPod touch أيضًا. راجع نهاية المقالة لمزيد من المعلومات).
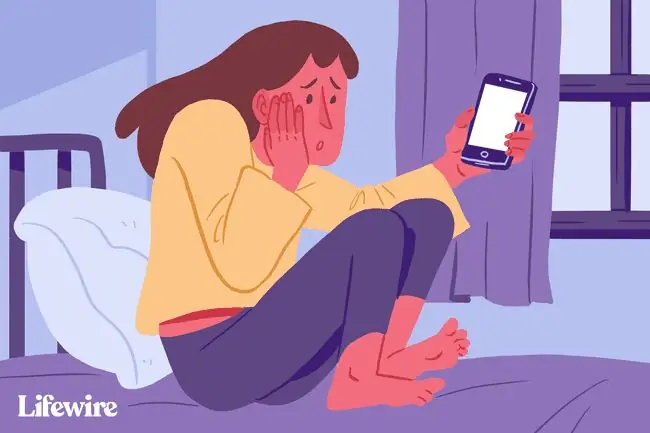
بينما تمت كتابة النصائح والإرشادات الواردة في هذه المقالة باستخدام iOS 12 ، فإنها تنطبق على جميع الإصدارات الحديثة من نظام التشغيل iPhone و iOS ، بما في ذلك (على سبيل المثال لا الحصر) iOS 11 و iOS 12.
أسباب شاشة iPhone البيضاء
يمكن أن تكون شاشة iPhone البيضاء ناتجة عن عدد من الأشياء ، ولكن السببين الأكثر شيوعًا هما:
- فشل تحديث البرنامج أو كسر الحماية- عندما تحاول تحديث نظام تشغيل iPhone ويفشل التحديث ، سترى أحيانًا الشاشة البيضاء. هذا أكثر شيوعًا عند محاولة كسر حماية جهاز iPhone الخاص بك وفشل الجيلبريك.
- مشكلة في الأجهزة- إذا لم يكن البرنامج هو السبب ، فإن السبب الآخر الأكثر شيوعًا للشاشة البيضاء هو الكبل الذي يربط اللوحة الأم لـ iPhone بشاشته التي تنفجر أو تنكسر. في بعض الحالات ، يكون هذا ببساطة نتيجة لفشل الأجهزة بمرور الوقت. في حالات أخرى ، يفقد الموصل بعد سقوط الهاتف كثيرًا.
مهما كان سبب ظهور iPhone White Screen of Death على هاتفك ، جرب هذه الخطوات لإصلاحها.
جرب النقر ثلاثي الأصابع أولاً
لن يحل هذا المشكلة في معظم الحالات ، ولكن هناك احتمال ضئيل ألا يكون لديك شاشة بيضاء للموت على الإطلاق. بدلاً من ذلك ، ربما تكون قد قمت بتشغيل تكبير الشاشة عن طريق الخطأ. إذا كان الأمر كذلك ، فقد يتم تكبيره بشكل كبير جدًا على شيء أبيض ، مما يجعله يبدو وكأنه شاشة بيضاء. في هذه الحالة ، لن تساعدك النقرات العادية.
لإصلاح التكبير ، امسك ثلاثة أصابع معًا ثم استخدمها للضغط مرتين على الشاشة. إذا تم تكبير شاشتك ، فسيؤدي ذلك إلى إعادتها إلى العرض العادي. أوقف تشغيل التكبير في الإعدادات> عام> إمكانية الوصول> Zoom> إيقاف
من الصعب إعادة تعيين iPhone
غالبًا ما تكون أفضل خطوة لإصلاح أي مشكلة في iPhone هي إعادة تشغيل iPhone. في هذه الحالة ، تحتاج إلى إعادة تشغيل أقوى قليلاً تسمى إعادة تعيين القرص الصلب. هذا يشبه إعادة التشغيل ولكنه لا يتطلب منك أن تكون قادرًا على رؤية أو لمس أي شيء على شاشتك - وهو أمر أساسي إذا كانت لديك شاشة بيضاء لا تستجيب للنقرات.كما أنه يمسح المزيد من ذاكرة iPhone (لا تقلق ، فلن تفقد بياناتك).
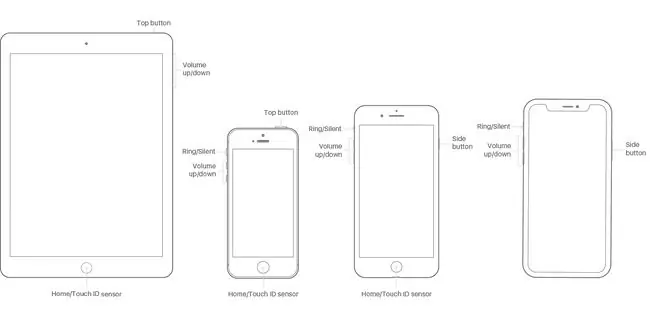
لإجراء إعادة تعيين ثابت على أي طراز iPhone من الطراز الأصلي من خلال iPhone 7:
- اضغط مع الاستمرار على زر الصفحة الرئيسية وزر sleep / wake في نفس الوقت (على iPhone 7 ، اضغط باستمرار على زر خفض مستوى الصوت و نوم / استيقاظأزرار بدلاً من ذلك).
- استمر في الضغط حتى تومض الشاشة ويظهر شعار Apple.
- اترك الأزرار واترك iPhone يبدأ كالمعتاد.
نظرًا لأن iPhone 8 به تقنية مختلفة في زر الصفحة الرئيسية ، ولأن أجهزة iPhone X و XS و XR لا تحتوي على زر الصفحة الرئيسية على الإطلاق ، فإن عملية إعادة التعيين الثابت مختلفة قليلاً. على تلك النماذج:
- اضغط على زر رفع مستوى الصوتواتركه يذهب.
- اضغط على زر خفض مستوى الصوت واتركه يذهب.
-
اضغط باستمرار على الزر sleep / wake(المعروف أيضًا باسم Side) حتى يتم إعادة تشغيل الهاتف. عندما يظهر شعار Apple ، اترك الزر.
اضغط باستمرار على الصفحة الرئيسية + رفع مستوى الصوت + القوة
إذا لم تفلح إعادة الضبط إلى إعدادات المصنع ، فهناك مجموعة أخرى من الأزرار التي تناسب العديد من الأشخاص:
- اضغط باستمرار على زر الصفحة الرئيسية ، وزر رفع مستوى الصوت ، وزر power(زر sleep / wake) دفعة واحدة.
- قد يستغرق الأمر بعض الوقت ، لكن استمر في الضغط حتى تنطفئ الشاشة.
- استمر في الضغط على هذه الأزرار حتى يظهر شعار Apple.
- عندما يظهر شعار Apple ، يمكنك التخلي عن الأزرار والسماح لـ iPhone بالبدء كالمعتاد.
من الواضح أن هذا يعمل فقط مع طرز iPhone التي تحتوي على زر الصفحة الرئيسية. ربما لا يعمل مع iPhone 8 و X و XS و XR وقد لا يعمل مع 7. لا توجد كلمة حتى الآن إذا كان هناك ما يعادل هذا الخيار في تلك الطرز.
جرب وضع الاسترداد والاستعادة من النسخة الاحتياطية
إذا لم ينجح أي من هذه الخيارات ، فإن خطوتك التالية هي محاولة وضع iPhone في وضع الاسترداد. يعد Recovery Mode أداة قوية للتغلب على أي مشاكل في البرامج قد تواجهها. سيتيح لك إعادة تثبيت iOS واستعادة البيانات التي تم نسخها احتياطيًا على iPhone. لاستخدامه ، ستحتاج إلى جهاز كمبيوتر مثبت عليه iTunes ثم اتباع الخطوات التالية:
- قم بإيقاف تشغيل جهاز iPhone الخاص بك ، إن أمكن.
- قم بتوصيل كابل المزامنة بجهاز iPhone ، ولكن ليس بالكمبيوتر.
-
يعتمد ما تفعله بعد ذلك على طراز iPhone الخاص بك:
- iPhone XR و XS و X و 8- اضغط مع الاستمرار على الزر Sideأثناء توصيل كابل المزامنة بالكمبيوتر.
- iPhone 7 series- اضغط مع الاستمرار على خفض مستوى الصوتأثناء توصيل الهاتف بالكمبيوتر.
- iPhone 6S والإصدارات الأقدم- اضغط مع الاستمرار على زر Homeوقم بتوصيل الكابل بالكمبيوتر.
- استمر في الضغط على أي زر تمسكه حتى تظهر شاشة Recovery Mode (رمز iTunes مع كابل يشير إليه والنص Connect to iTunes).
- إذا تحولت الشاشة من الأبيض إلى الأسود ، فأنت في وضع الاسترداد. في هذه المرحلة ، يمكنك استخدام الإرشادات التي تظهر على الشاشة في iTunes استعادةiPhone الخاص بك من النسخة الاحتياطية أو تحديثنظام التشغيل.
- استعادة هاتفك من النسخ الاحتياطي.
في بعض الحالات ، قد تواجه مشكلة عند استعادة iPhone تمنعك من إكمال العملية. على سبيل المثال ، قد تحصل على خطأ iPhone 4013.
الدخول والخروج من وضع استرداد iPhone
جرب وضع DFU
وضع تحديث البرامج الثابتة للجهاز (DFU) أقوى من وضع الاسترداد. يتيح لك تشغيل iPhone ولكنه يمنعه من بدء تشغيل نظام التشغيل ، حتى تتمكن من إجراء تغييرات على نظام التشغيل نفسه. هذا أكثر تعقيدًا وأكثر خداعًا ، لكن الأمر يستحق المحاولة إذا لم ينجح أي شيء آخر. لوضع هاتفك في وضع DFU:
- قم بتوصيل جهاز iPhone بجهاز الكمبيوتر الخاص بك وتشغيل iTunes.
- قم بإيقاف تشغيل هاتفك.
-
يعتمد ما تفعله بعد ذلك على طراز iPhone الخاص بك:
- iPhone 7 وما فوق- اضغط باستمرار على الزر الجانبي وزر خفض الصوت في نفس الوقت.
- iPhone 6S والإصدارات الأقدم- اضغط مع الاستمرار على زر السكون / الطاقة وزر الصفحة الرئيسية في نفس الوقت.
- اضغط على الأزرار لمدة 10 ثوانٍ. إذا رأيت شعار Apple ، فقد احتفظت به لفترة طويلة ويجب أن تبدأ من جديد.
- بعد 10 ثوانٍ ، اترك زر السكون / الطاقة / الجانبي ، لكن استمر في الضغط على الزر الآخر.
- إذا كانت شاشة هاتفك سوداء ، فأنت في وضع DFU. إذا رأيت شعار iTunes ، فأنت بحاجة إلى البدء من جديد.
- اتبع التعليمات التي تظهر على الشاشة في iTunes.
الخط السفلي
إذا كنت قد جربت كل هذه الخطوات وما زلت تواجه المشكلة ، فمن المحتمل أنك تواجه مشكلة لا يمكنك حلها. يجب عليك الاتصال بـ Apple لتحديد موعد في متجر Apple المحلي للحصول على الدعم.
إصلاح iPod Touch أو iPad White Screen
تتناول هذه المقالة إصلاح شاشة iPhone البيضاء ، ولكن يمكن أن يواجه iPod touch و iPad نفس المشكلة. لحسن الحظ ، فإن حلول iPad أو iPod touch White Screen هي نفسها. تشترك جميع الأجهزة الثلاثة في العديد من مكونات الأجهزة نفسها وتقوم بتشغيل نفس نظام التشغيل ، لذلك يمكن أن يساعد كل ما هو مذكور في هذه المقالة في إصلاح شاشة بيضاء iPad أو iPod touch أيضًا.
التعليمات
لماذا شاشة iPhone الخاصة بي سوداء وبيضاء؟
إذا تحولت شاشة iPhone إلى اللون الأسود والأبيض ، فمن المحتمل أنه تم تغيير الإعداد. انتقل إلى الإعدادات> إمكانية الوصول> حجم العرض والنص وتأكد من مرشحات الألوان متوقف. في إمكانية الوصول ، انتقل إلى Zoom> انقر فوق Zoom Filter وتأكد من Grayscale لم يتم تحديد.
كيف يمكنني إصلاح خط أخضر على شاشة iPhone؟
إذا رأيت خطًا أخضر رأسيًا على شاشة iPhone ، فحاول إعادة تشغيل الجهاز وتحديثه إلى أحدث إصدار من iOS. قد تحتاج إلى الاتصال بدعم Apple في حالة حدوث تلف بالمياه أو تلف في الأجهزة. كحل أخير ، ضع في اعتبارك إعادة ضبط المصنع لجهاز iPhone
كيف يمكنني إصلاح شاشة سوداء على iPhone؟
إذا واجهت شاشة iPhone فارغة تظل سوداء ، ولكن يمكنك معرفة أنها تعمل لأنها تصدر أصواتًا ، فتأكد أولاً من شحن الجهاز. إذا حدثت المشكلة في تطبيق معين ، فقم بإزالة هذا التطبيق وأعد تشغيل الهاتف. يمكنك أيضًا محاولة إعادة تشغيل iPhone في وضع الاسترداد.






