ما يجب معرفته
- افتح Outlook > حدد People> حدد جهات الاتصال لنقلها واسحب إلى جهات اتصال Outlookمجلد.
- بعد ذلك ، افتح تطبيق جهات اتصال Mac > حدد واسحب جهات الاتصال من مجلد جهات اتصال Outlook إلى تطبيق جهات الاتصال.
- إذا طُلب منك التأكيد ، حدد إضافة. سيعلمك تطبيق جهات الاتصال بأي تكرارات.
تشرح هذه المقالة العملية ذات المرحلتين لاستيراد جهات اتصال Outlook الخاصة بك إلى Apple Mail على جهاز Mac. تغطي التعليمات Outlook for Microsoft 365 for Mac و Outlook 2019 for Mac و Outlook 2016 for Mac وتطبيقات البريد وجهات الاتصال في macOS Sierra والإصدارات الأحدث.
تصدير جهات اتصال Outlook إلى ملف VCF
لتصدير جهات اتصال Outlook الخاصة بك إلى ملف VCF:
-
على سطح مكتب Mac ، أنشئ مجلدًا جديدًا بعنوان جهات اتصال Outlook. ليس مطلوبًا ، لكنه يساعد في الحفاظ على تنظيم النقل.

Image -
افتح Outlook وحدد People.

Image -
حدد جهات الاتصال التي تريد تصديرها.

Image -
اسحب جهات الاتصال إلى جهات اتصال Outlookالمجلد الذي أنشأته على سطح المكتب. يتم تخزين جهات الاتصال في هذا المجلد بتنسيق vCard.

Image
استيراد ملفات Outlook vCard إلى تطبيق جهات الاتصال
لاستيراد جهات الاتصال الخاصة بك إلى تطبيق جهات اتصال macOS:
-
فتح جهات الاتصال.

Image -
افتح المجلد الذي أنشأته على سطح المكتب المسمى جهات اتصال Outlook.

Image -
حدد جميع جهات الاتصال في المجلد جهات اتصال Outlook بالضغط على الأمر+ A.

Image -
باستخدام زر الفأرة الأيسر ، اسحب جهات الاتصال من المجلد إلى تطبيق macOS Contacts.

Image -
إذا طُلب منك تأكيد إضافة جهات الاتصال الجديدة ، فحدد إضافة.

Image -
جهات الاتصال التي تم استيرادها حديثًا موجودة في تطبيق جهات اتصال macOS.

Image
حل جهات الاتصال المكررة
إذا تم نسخ جهات الاتصال المكررة في تطبيق جهات الاتصال ، فسيعلمك macOS بهذه التكرارات. إليك كيفية التعامل مع التكرارات:
-
عند مطالبتك باستيراد جهة اتصال مكررة ، حدد إما Review Duplicate أو Cancelthe copy أو Import.

Image -
إذا حددت مراجعة مكررة ، يمكنك الحصول على خيار إما Keep Old ، Keep New أو احتفظ بكلاهما أو تحديث.
- احتفظ بقديميحتفظ بجهة الاتصال الأصلية في تطبيق جهات الاتصال.
- Keep Newنسخ جهة الاتصال الجديدة فوق جهة الاتصال الأصلية في تطبيق جهات الاتصال.
- احتفظ بالاثنينيقوم بعمل نسخة من جهة الاتصال الجديدة بنفس الاسم.
- Updateيجمع بين معلومات الاتصال الأصلية والجديدة.
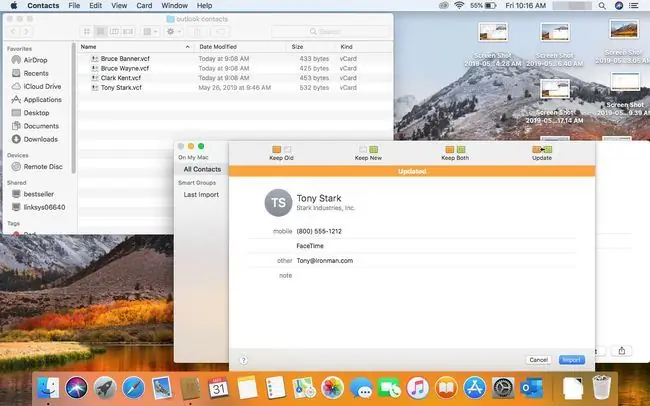
Image -
بغض النظر عن الخيار الذي تختاره (إلى جانب إلغاء) ، يتم إدراج جهة الاتصال الجديدة أو تحديث جهة الاتصال في تطبيق جهات اتصال macOS.
للتحقق من توفر جميع جهات الاتصال في Apple Mail ، افتح تطبيق Mail وافتح رسالة بريد إلكتروني جديدة. في الحقل إلى ، ابدأ في كتابة اسم إحدى جهات الاتصال التي نسختها من Outlook إلى جهات الاتصال. يتم ملء الاسم وعنوان البريد الإلكتروني تلقائيًا من تطبيق جهات الاتصال.

Image






