ما يجب معرفته
- افتح قائمة IE واختر إدارة الوظائف الإضافية.
- من القائمة Show ، حدد عناصر التحكم التي تم تنزيلها أو عناصر تحكم ActiveX التي تم تنزيلها.
- حدد العنصر الأول: Delete> OK. أغلق وأعد IE. استمر حتى تختفي المشكلة
تشرح هذه المقالة كيفية حذف عناصر تحكم ActiveX في Internet Explorer ، والتي تمنع أحيانًا IE من العمل.
لم تعد Microsoft تدعم Internet Explorer وتوصي بالتحديث إلى متصفح Edge الأحدث. توجه إلى موقعهم لتنزيل أحدث إصدار.
كيفية إلغاء تثبيت عناصر تحكم IE ActiveX
يمكن إزالة عناصر تحكم ActiveX من Internet Explorer عبر نافذة إدارة الوظائف الإضافية بالمتصفح.
- حدد زر القائمة أعلى يمين Internet Explorer ، أو Toolsإذا كان هذا هو ما تراه هناك بدلاً من ذلك.
-
اختر إدارة الوظائف الإضافية.

Image إذا كانت هناك مجموعة أخرى من القوائم التي تظهر هناك ، فحدد تمكين أو تعطيل الوظائف الإضافية.

Image -
اختر عناصر التحكم التي تم تنزيلها أو ، بناءً على إصدار IE الخاص بك ، عناصر تحكم ActiveX التي تم تنزيلها ، من Showمربع منسدل.
ستعرض القائمة الناتجة كل عنصر تحكم ActiveX قام Internet Explorer بتثبيته. إذا تسبب عنصر تحكم ActiveX في حدوث المشكلة التي تقوم باستكشاف الأخطاء وإصلاحها ، فسيكون مدرجًا هنا.
هذا ما تبدو عليه هذه الشاشة في Internet Explorer 11:

Image الإصدارات القديمة ، مثل IE 7 ، تبدو كالتالي:

Image - حدد أول عنصر تحكم ActiveX مدرج ، ثم اختر Delete في أسفل النافذة ، متبوعًا بـ OK.
- أغلق Internet Explorer ثم أعد فتحه.
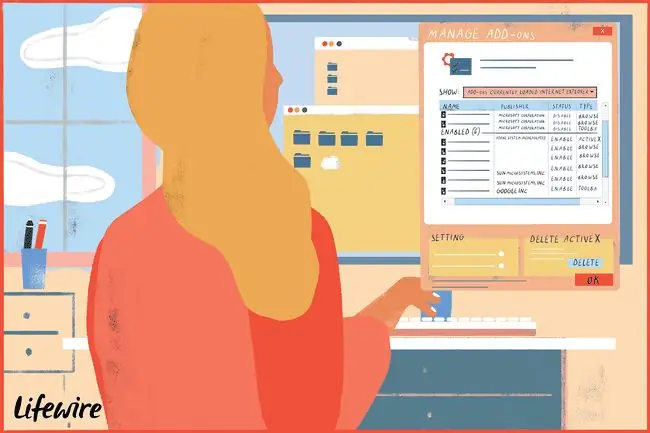
اختبر أي أنشطة في Internet Explorer كانت تتسبب في حدوث المشكلة التي تحرِّكها وحلها هنا. إذا لم يتم حل المشكلة ، كرر الخطوات المذكورة أعلاه ، وحذف عنصر تحكم ActiveX آخر في كل مرة حتى يتم حل مشكلتك.
إذا قمت بإزالة جميع عناصر تحكم ActiveX في Internet Explorer واستمرت المشكلة ، فقد تحتاج إلى تعطيل وظائف Internet Explorer الإضافية بشكل انتقائي ، ما لم تكن قد فعلت ذلك بالفعل.
قد يكون من المستحيل تقريبًا تحديد عنصر تحكم ActiveX الذي يسبب مشكلة ، لذلك نظرًا لأنه آمن للحذف (ستتم مطالبتك بتثبيتها مرة أخرى إذا لزم الأمر في المستقبل) ، قم بإزالتها واحدة تلو الأخرى لتحديد سبب المشكلة هو خطوة قيمة استكشاف الأخطاء وإصلاحها.






