ما يجب معرفته
- بناء الجملة للوظيفة: DAY (رقم تسلسلي).
- أدخل التاريخ في جدول البيانات > حدد الخلية > حدد الصيغ> التاريخ والوقت> DAY> Serial_number> اختر الخلية
- إذا لم يكن يعمل ، حدد عمود التاريخ > انقر بزر الماوس الأيمن وحدد تنسيق الخلايا> رقم علامة التبويب > رقم> موافق.
تشرح هذه المقالة كيفية استخدام وظيفة DAY في Microsoft Excel لإرجاع التاريخ كرقم تسلسلي باستخدام عدد صحيح بين 1 و 31.
كيفية استخدام وظيفة DAY في Excel
بناء الجملة لوظيفة DAY هو DAY (رقم تسلسلي).
الوسيطة الوحيدة لوظيفة DAY هي serial_number، وهي مطلوبة. يشير حقل الرقم التسلسلي هذا إلى تاريخ اليوم الذي تحاول العثور عليه.
التواريخ هي أرقام تسلسلية في نظام Excel الداخلي. بدءًا من 1 يناير 1900 (وهو الرقم 1) ، يتم تعيين كل رقم تسلسلي بترتيب رقمي تصاعدي. على سبيل المثال ، 1 يناير 2008 هو الرقم التسلسلي 39448 لأنه 39447 يومًا بعد 1 يناير 1900.
يستخدم Excel الرقم التسلسلي الذي تم إدخاله لتحديد يوم الشهر الذي يقع فيه التاريخ. يتم إرجاع اليوم كعدد صحيح يتراوح من 1 إلى 31.
-
أدخل تاريخًا في جدول بيانات Excel باستخدام وظيفة التاريخ. يمكنك أيضًا استخدام التواريخ التي تظهر كنتيجة لصيغ أو وظائف أخرى.
إذا تم إدخال التواريخ كنص ، فقد لا تعمل وظيفة DAY كما ينبغي.

Image - حدد الخلية حيث تريد أن يظهر يوم التاريخ.
-
حدد الصيغ. في Excel Online ، حدد الزر إدراج دالةبجوار شريط الصيغة لفتح مربع الحوار "إدراج دالة".

Image -
حدد التاريخ والوقت لفتح قائمة الوظائف المنسدلة. في Excel Online ، اختر التاريخ والوقتفي قائمة اختر فئة.

Image -
حدد DAYفي القائمة لإظهار مربع حوار الوظيفة.

Image -
تأكد من تحديد الحقل Serial_numberثم اختر الخلية التي تحتوي على التاريخ الذي تريد استخدامه.

Image - اختر OKلتطبيق الوظيفة وعرض الرقم الذي يمثل يوم التاريخ.
DAY وظيفة لا تعمل
إذا كانت نتائجك لا تظهر كأرقام بل كتواريخ ، فمن المحتمل أن تكون مشكلة تنسيق بسيطة. قد تحدث مشاكل إذا تم تنسيق الأرقام كنص وليس كتواريخ. يعد التحقق من تنسيق الخلايا التي تحتوي على جزء الرقم التسلسلي من بناء جملة الدالة DAY (ثم تغيير التنسيق ، إذا لزم الأمر) هو الطريقة الأكثر احتمالاً لحل خطأ أو نتيجة غير صحيحة.
- حدد العمود الذي يحتوي على التواريخ.
-
انقر بزر الماوس الأيمن في أي مكان على الخلايا المحددة وحدد تنسيق الخلايا.

Image -
تأكد من تحديد علامة التبويب Number واختر Numberفي قائمة الفئات.

Image - حدد OKلتطبيق التغييرات وإغلاق مربع الحوار. ستظهر النتائج الخاصة بك كأعداد صحيحة بدلا من التواريخ.
متى تستخدم وظيفة DAY في Excel
وظيفة DAY مفيدة للتحليل المالي ، في المقام الأول في بيئة الأعمال. على سبيل المثال ، قد ترغب مؤسسة البيع بالتجزئة في تحديد أي يوم من الشهر يحتوي على أكبر عدد من العملاء أو عند وصول معظم الشحنات.
يمكنك أيضًا استخراج قيمة باستخدام وظيفة DAY داخل صيغة أكبر. على سبيل المثال ، في نموذج ورقة العمل هذه ، تساعد الدالة DAY في تحديد عدد الأيام في الأشهر المدرجة.
الصيغة التي تم إدخالها في الخلية G3 هي
=DAY (EOMONTH (F3، 0))
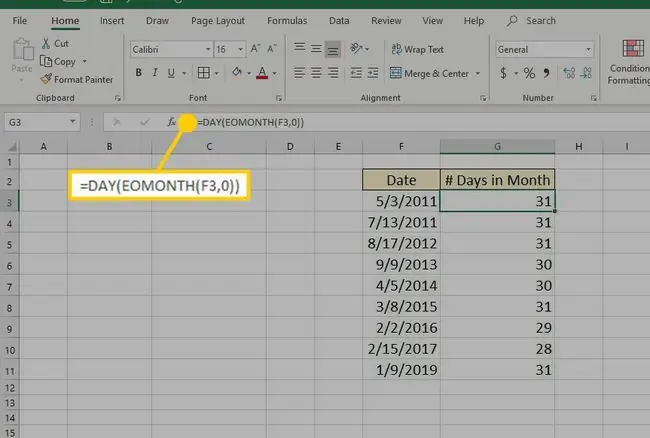
توفر وظيفة DAY مكون اليوم وتمنحك EOMONTH (نهاية الشهر) اليوم الأخير من الشهر لذلك التاريخ. صيغة EOMONTH هي EOMONTH (start_date، months)لذا فإن وسيطة تاريخ البدء هي إدخال DAY وعدد الأشهر هو 0 ، مما ينتج عنه قائمة توضح عدد الأيام في الأشهر قدم
احرص على عدم الخلط بين وظيفة DAY ووظيفة DAYS. دالة DAYS ، التي تستخدم بناء الجملة DAYS (end_date، start_date)ترجع عدد الأيام بين تاريخ البدء وتاريخ الانتهاء.






