ما يجب معرفته
- انقر بزر الماوس الأيمن أو اضغط مع الاستمرار ابدأ> Run. اكتب regedit> أدخل.
- إضافة أو تغيير أو حذف مفاتيح وقيم التسجيل بأمان.
-
فكرة جيدة لعمل نسخة احتياطية من السجل قبل تحريره.
تحدث جميع التغييرات اليدوية في سجل Windows في محرر التسجيل ، وهي أداة مضمنة في جميع إصدارات Windows. يتيح لك محرر التسجيل عرض وإنشاء وتعديل مفاتيح التسجيل وقيم التسجيل التي تشكل سجل Windows بأكمله. لا يوجد اختصار للأداة في معظم إصدارات Windows ، لذا فإن أفضل طريقة لفتحها هي عن طريق تنفيذها من سطر أوامر.
كيفية فتح محرر التسجيل
الوصول إلى محرر التسجيل باتباع هذا الإجراء:
-
في Windows 11 أو Windows 10 أو Windows 8.1 ، انقر بزر الماوس الأيمن أو اضغط مع الاستمرار على زر ابدأ ثم اختر Run. قبل Windows 8.1 ، كان مربع الحوار "تشغيل" متاحًا بسهولة أكبر من شاشة التطبيقات.

Image في Windows 7 أو Windows Vista ، حدد Start.
في نظام التشغيل Windows XP ، حدد Start ثم Run.
إحدى الطرق السريعة التي يمكنك من خلالها فتح مربع الحوار "تشغيل" في أي من إصدارات Windows هذه هي استخدام اختصار لوحة المفاتيح Win + R.
-
في مربع البحث أو نافذة التشغيل ، اكتب ما يلي ، متبوعًا بعلامة أدخل:
regedit

Image اعتمادًا على إصدار Windows الخاص بك ، وكيفية تكوينه ، قد ترى مربع حوار التحكم في حساب المستخدم حيث ستحتاج إلى تأكيد رغبتك في فتح محرر التسجيل.
-
سيتم فتح محرر التسجيل.

Image إذا كنت قد استخدمت محرر التسجيل من قبل ، فسيتم فتحه على نفس الموقع الذي كنت تعمل فيه آخر مرة. إذا حدث ذلك ، ولا تريد العمل مع المفاتيح أو القيم في هذا الموقع ، فما عليك سوى الاستمرار في تصغير مفاتيح التسجيل حتى تصل إلى المستوى الأعلى ، مع سرد خلايا التسجيل المختلفة.
يمكنك تصغير أو توسيع مفاتيح التسجيل عن طريق تحديد رمز > الصغير بجوار المفتاح. في نظام التشغيل Windows XP ، يتم استخدام الرمز +بدلاً من ذلك.
يمكنك الآن إجراء أي تغييرات تحتاج إلى إجرائها على السجل ، والتي ربما لا ينبغي إجراؤها إلا إذا كنت على دراية بكيفية إضافة مفاتيح وقيم التسجيل أو تغييرها أو حذفها بأمان. تأكد ، مهما فعلت ، أنك تؤثر فقط على مناطق التسجيل الضيقة التي تنويها.
بالنظر إلى أهمية السجل على جهاز الكمبيوتر الذي يعمل بنظام Windows ، نوصي بشدة بعمل نسخة احتياطية من السجل ، إما كل شيء أو حتى المناطق التي تعمل فيها فقط ، قبل أن تفعل أي شيء.
المزيد من المساعدة مع محرر التسجيل
من المهم معرفة كيفية استعادة سجل النافذة قبل استخدام محرر التسجيل. يتيح لك هذا إضافة نسخة احتياطية من ملف REG إلى السجل في حالة حدوث خطأ ما أثناء التحرير.
على الرغم من أن محرر التسجيل مفتوح وجاهز للاستخدام ، فليس من الحكمة دائمًا إجراء التغييرات بنفسك يدويًا ، خاصةً إذا كان بإمكان برنامج أو خدمة مؤتمتة القيام بذلك نيابة عنك. على سبيل المثال ، إذا كنت تستخدم محرر التسجيل لمسح إدخالات التسجيل المتبقية أو غير المرغوب فيها ، فلا يجب عليك القيام بذلك بنفسك إلا إذا كنت متأكدًا تمامًا من أنك تعرف ما تفعله. بدلاً من ذلك ، استخدم منظف السجل المجاني إذا كنت تريد مسح السجل العادي غير الهام تلقائيًا.
يمكن تنفيذ نفس الأمر regedit من موجه الأوامر. بعد فتح موجه الأوامر ، ما عليك سوى كتابة الأمر واضغط أدخل.
على الرغم من أن الظروف يجب أن تكون نادرة ، إلا أن هناك طريقة أخرى لتشغيل هذه الأداة من مدير المهام. للقيام بذلك ، افتح مدير المهام على الرغم من Ctrl + Shift + Esc ، انتقل إلى ملف> تشغيل مهمة جديدة ، واكتب regedit ، متبوعًا بـ OK.
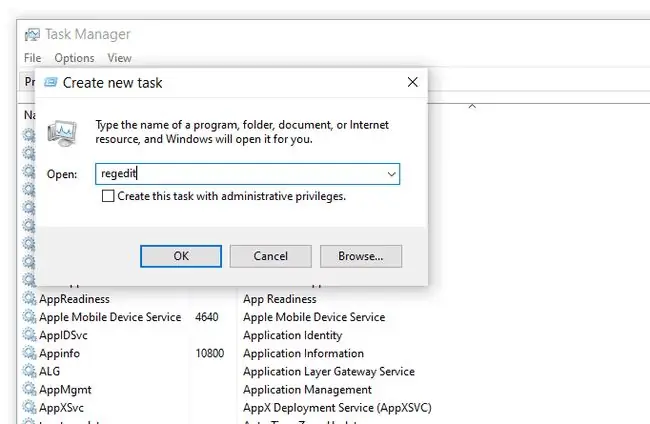
يمكنك فتحه بهذه الطريقة إذا لم تتمكن من الوصول إلى مربع حوار التشغيل القياسي كما هو موضح في الخطوة 1 أعلاه ، أو إذا لم يفتح المستكشف أو موجه الأوامر لسبب ما.
إذا وجدت نفسك تفتح هذه الأداة كثيرًا ، فيمكنك إنشاء اختصار لمحرر التسجيل على سطح المكتب. انقر بزر الماوس الأيمن فوق سطح المكتب ، وانتقل إلى New> Shortcut ، واكتب regedit ، واضغطالتالي ثم إنهاء في بعض إصدارات Windows ، يمكنك سحب الاختصار إلى شريط المهام للوصول بشكل أسرع.
الاتصال بسجل Windows البعيد يختلف قليلاً عن العملية عن تلك الموضحة أعلاه للسجل المحلي. بعد فتح نافذة محرر التسجيل العادية ، هناك خطوة إضافية للعثور على السجل البعيد.
التعليمات
كيف يمكنني إيقاف تشغيل وصول الشبكة إلى سجل Windows؟
لإيقاف تشغيل وصول الشبكة إلى سجل Windows ، حدد Win+ R> أدخل services.msc> موافق. في Windows Service Manager ، انقر نقرًا مزدوجًا فوق Remote Registry ، وحدد علامة التبويب General> Disabled.
أين هي خلية تسجيل نظام Windows؟
تظهر خلايا التسجيل كمجلدات في الجزء الأيمن في محرر تسجيل Windows عندما يتم تصغير جميع المفاتيح الأخرى. تبدأ جميع المفاتيح التي تعتبر خلايا بـ HKEYوتوجد في الجزء العلوي من التسلسل الهرمي للسجل.






