ما يجب معرفته
- في PowerShell أو موجه الأوامر: diskpart> list disk> select disk> قسم القائمة> حدد القسم> حذف قسم تجاوز.
- لتنسيق القسم: انقر بزر الماوس الأيمن Start> Disk Management> انقر بزر الماوس الأيمن غير مخصص> وحدة تخزين بسيطة جديدة> اتبع المعالج.
تشرح هذه المقالة كيفية حذف قسم الاسترداد في أنظمة التشغيل Windows 10 و Windows 8 و Windows 7. كما توضح أيضًا كيفية تنسيق القسم وتوسيعه لاستخدام المساحة غير المخصصة.
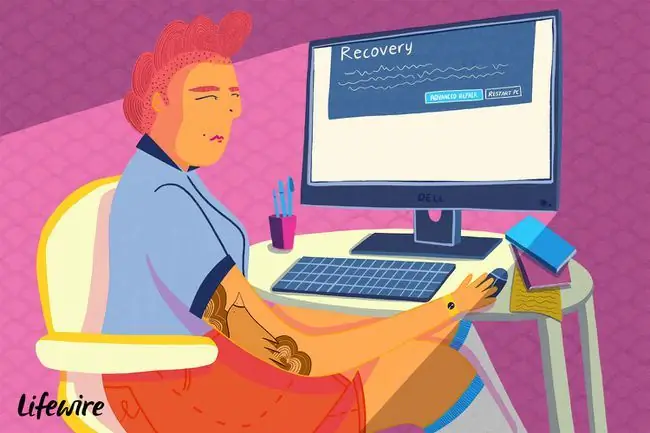
كيفية حذف قسم الاسترداد في Windows
لأن أقسام الاسترداد محمية ، تختلف خطوات إزالتها عن حذف القسم العادي.
عند إنشاء قسم استرداد لنظام التشغيل Windows ، من الأفضل تخزينه على محرك أقراص خارجي في حالة حدوث شيء ما لجهاز الكمبيوتر الخاص بك. بعد حفظه في مكان آخر ، يمكنك حذف قسم الاسترداد من جهاز الكمبيوتر لإخلاء بعض المساحة.
-
انقر بزر الماوس الأيمن فوق قائمة ابدأ وحدد Windows PowerShell (المسؤول) أو موجه الأوامر (المسؤول).
إذا كنت تستخدم Windows 7 أو إصدارًا أقدم ، فسيتعين عليك فتح موجه الأوامر بطريقة أخرى ، مثل قائمة ابدأ أو مربع الحوار تشغيل.
- اكتب diskpart واضغط على أدخل ، ثم اكتب list disk واضغط أدخل.
-
تعرض قائمة الأقراص. اكتب select disk(حيثهو رقم القرص مع قسم الاسترداد) واضغط Enter.
إذا لم تكن متأكدًا من الجهاز الذي يعمل عليه ، فاكتشف ذلك من خلال فتح أداة إدارة الأقراص.

Image -
اكتب list partition واضغط أدخل. يتم عرض قائمة الأقسام. اكتب select partition(حيثهو رقم قسم الاسترداد) واضغط Enter.

Image - اكتب حذف تجاوز القسم واضغط أدخل.
بعد ظهور رسالة تأكيد ، يمكنك إغلاق PowerShell / موجه الأوامر.
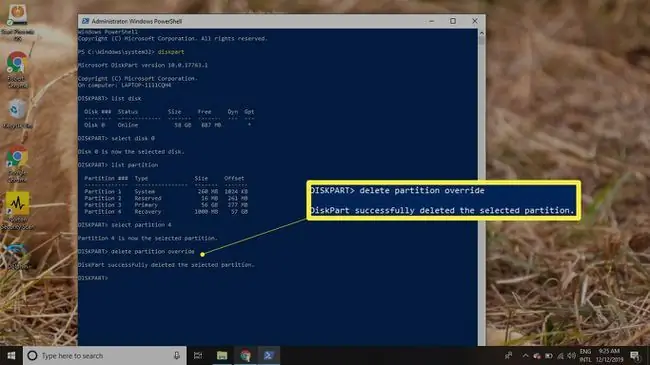
كيفية تنسيق قسم
سيؤدي حذف قسم الاسترداد إلى إنشاء قسم من المساحة غير المخصصة على محرك الأقراص الخاص بك. لاستخدام المساحة غير المخصصة ، يجب تهيئة القسم:
-
انقر بزر الماوس الأيمن فوق القائمة Start وحدد Disk Management.
إذا كنت تستخدم Windows 7 أو إصدارًا أقدم ، فانقر فوق القائمة Start واكتب diskmgmt.mscفي مربع البحث للعثور على إدارة الأقراص أداة
-
بجانب رقم القرص الخاص بمحرك الأقراص الثابتة ، سترى عدة أقسام ، بما في ذلك قسم يسمى Unallocated. انقر بزر الماوس الأيمن فوق القسم Unallocated وحدد New Simple Volume.

Image - حدد التاليلمتابعة المعالج.
-
أدخل مقدار البيانات الذي يجب أن يستخدمه القسم الجديد من المساحة غير المخصصة ، ثم حدد التالي.

Image -
اختر حرفًا من القائمة المنسدلة لتعيينه إلى القسم ، ثم حدد التالي.

Image -
أدخل اسمًا للقسم في الحقل تسمية وحدة التخزين ، ثم حدد التالي.
نظام الملفات الافتراضي هو NTFS ، ولكن يمكنك تغييره إلى FAT32 أو نظام ملفات آخر إذا كنت ترغب في ذلك.

Image - حدد إنهاءلإغلاق المعالج.
كيفية توسيع قسم لاستخدام المساحة غير المخصصة
إذا كنت ترغب في توسيع قسم آخر لاستخدام المساحة الإضافية ، فيجب أن تظهر المساحة غير المخصصة على يمين هذا القسم مباشرةً في أداة إدارة الأقراص. لتوسيع قسم:
-
انقر بزر الماوس الأيمن فوق القسم الذي تريد توسيعه وحدد Extend Volume.

Image - حدد التاليلمتابعة المعالج.
-
أدخل مقدار المساحة غير المخصصة التي تريد استخدامها ، ثم حدد التالي.

Image - حدد إنهاءلإنهاء المعالج. سيتم تغيير حجم قسم Windows ليشمل المساحة الإضافية.
التعليمات
هل من الآمن حذف قسم الاسترداد في Windows؟
نعم. لن تؤثر إزالة قسم الاسترداد على نظام التشغيل Windows.
كيف يمكنني استعادة قسم استرداد Windows محذوف؟
لاستعادة أقسام الاسترداد المحذوفة ، أعد إنشاء محرك تكوين تمهيد Windows ، أو استخدم أداة خارجية ، أو أعد تثبيت Windows.
كيف يمكنني إعادة ضبط نظام التشغيل Windows بدون قسم استرداد؟
استخدم إعادة تعيين هذا الكمبيوتر لاستعادة جهاز الكمبيوتر الذي يعمل بنظام Windows إلى إعدادات المصنع. في Windows 8 ، استخدم Refresh Your PC لنسخ ملفاتك احتياطيًا أولاً.
كيف يمكنني إنشاء محرك استرداد في Windows؟
في Windows 11 أو 10 ، ابحث عن إنشاء محرك استرداد وحدد المربع الموجود بجوار نسخ ملفات النظام احتياطيًا إلى محرك الاسترداد. بعد ذلك ، قم بتوصيل محرك أقراص USB ، ثم حدد التالي. يمكنك أيضًا إنشاء محرك استرداد في Windows 8.






