ما يجب معرفته
- اضغط مع الاستمرار على Alt ، ثم اضغط وحرر مفتاح Tab مع الاستمرار في الضغط على مفتاح Alt مفتاح.
- اضغط Tabأو استخدم مفاتيح الأسهم للتبديل بين النوافذ.
- لإغلاق نافذة التبديل السريع ، حرر مفتاح Alt.
تشرح هذه المقالة كيفية استخدام اختصار Alt+ Tabللتبديل بين جميع البرامج والتطبيقات المفتوحة في Windows. تنطبق الإرشادات الواردة في هذه المقالة على أنظمة التشغيل Windows 10 و Windows 8 و Windows 7.
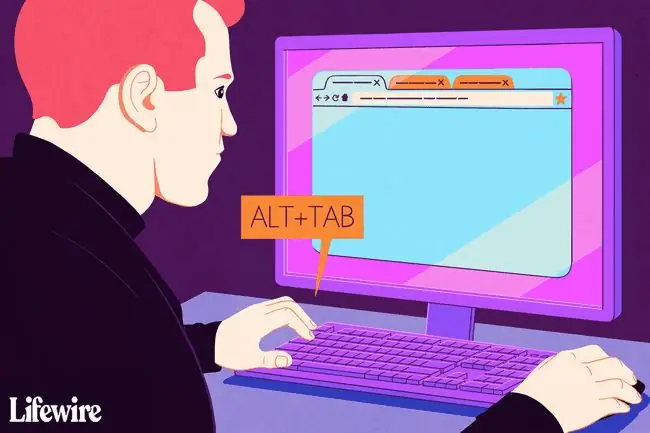
استخدم Alt + Tab للتبديل بين البرامج المفتوحة بسهولة
يعرض التبديلAlt + Tab صورًا مصغرة لنوافذ التطبيق المفتوحة على جهاز الكمبيوتر الخاص بك. حدد صورة مصغرة لجعل تلك النافذة هي النافذة النشطة على الشاشة.
يمكنك أيضًا استخدام اختصار Win + Tabللتبديل بين النوافذ المفتوحة.
- افتح نافذتين على الأقل. يمكن أن تكون هذه البرامج أو التطبيقات أو الملفات أو نوافذ المتصفح.
-
اضغط مع الاستمرار على مفتاح Alt على لوحة المفاتيح ، واضغط وحرر مفتاح Tab ، واستمر في الضغط على Alt مفتاح.
استمر في الضغط على مفتاح Altأثناء العمل مع نافذة التبديل السريع Alt + Tab.
-
تظهر نافذة Alt + Tab Fast Switching في منتصف الشاشة وتحتوي على أيقونة لكل نافذة مفتوحة حاليًا.
لإغلاق نافذة التبديل السريع Alt + Tab ، حرر مفتاح Alt.

Image -
اضغط على Tab لتمييز النافذة التي تريد عرضها على الشاشة وجعل النافذة نشطة. في كل مرة تضغط على Tab، ينتقل التظليل من اليسار إلى اليمين.
-
لعكس اتجاه مربع التمييز وتحريكه من اليمين إلى اليسار ، اضغط على Shift + Alt.
هناك طريقة أخرى للتنقل بين الصور المصغرة وهي استخدام مفاتيح الأسهم على لوحة المفاتيح.
- حرر مفتاح Altويتحول Windows إلى النافذة المميزة.
Alt + Tab في عكس
إذا تجاوزت النافذة التي تريدها ، فلا تضغط على مفتاح Tab للتنقل بين النوافذ المفتوحة. استخدم Shift + Tabاختصار لوحة المفاتيح لتحديد النوافذ بترتيب عكسي.






