ما يجب معرفته
- Mojave والإصدارات الأحدث: حدد تفضيلات النظام> تحديث البرنامج> تحديث الآن.
- High Sierra والإصدارات الأقدم: افتح App Store ، وانتقل إلى علامة التبويب Updates ، وحدد Update.
- قبل تثبيت التحديث ، قم بعمل نسخة احتياطية للنظام الخاص بك في حالة حدوث خطأ ما.
تختلف طريقة تحديث MacBook Air باختلاف إصدار macOS أو OS X الموجود حاليًا على جهاز iPad. إحدى الطرق الموضحة هنا تنطبق على أجهزة كمبيوتر MacBook Air المحمولة التي تعمل بنظام macOS Big Sur (11) عبر macOS Mojave (10.14) ؛ الآخر ينطبق على macOS High Sierra (10.13) والإصدارات الأقدم.
macOS Mojave وما بعده
عند تحديث جهاز Mac ، يسير كل شيء بسلاسة عادةً ، ولكن من الجيد عمل نسخة احتياطية قبل أن تبدأ. بعد عمل نسخة احتياطية من بياناتك ، إليك كيفية التحقق من تحديثات نظام التشغيل:
أبلغ بعض مستخدمي أجهزة Mac القديمة عن مشكلات بعد الترقية إلى macOS Monterey ويقولون إنها يمكن أن تخلق مشاكل خطيرة لـ iMac و Mac mini و MacBook Pro. تحقق مع Apple للتأكد من أن جهازك يمكنه الترقية إلى macOS Monterey قبل محاولة التحديث.
-
حدد تفضيلات النظاممن قائمة Apple في Finder أو حدد أيقونته في Dock.

Image -
حدد تحديث البرنامج.

Image -
إذا وجد MacBook Air تحديثًا جديدًا ، فحدد تحديث الآن.
إذا لم يعثر MacBook الخاص بك على تحديث جديد ، فستظهر رسالة مفادها ، "تم تحديث Mac الخاص بك." إذا عثر على تحديث جديد ، فإن تحديد تحديث الآنيبدأ عملية التحديث.

Image اعتمادًا على حجم التحديث ، قد يستغرق ذلك بضع دقائق أو حتى ساعة.
macOS High Sierra والإصدارات السابقة
إذا كان لديك macOS High Sierra (10.13) أو نظام تشغيل سابق ، مثل OS X El Capitan (10.11) أو Yosemite (10.10) ، فسوف تقوم بتحديث MacBook Air الخاص بك باستخدام مسار مختلف قليلاً.
- افتح App Storeعلى جهاز MacBook Air الخاص بك.
-
في شريط القائمة أعلى نافذة متجر التطبيقات ، حدد علامة التبويب Updates.

Image - إذا كان تحديث البرنامج متاحًا ، فحدد Update.
اعتمادًا على حجم التحديث ، قد يستغرق ذلك بضع دقائق إلى ما يقرب من ساعة. عند انتهاء التحديث ، تتم إعادة تشغيل MacBook Air.
عمل نسخة احتياطية قبل التحديث
بينما نادرًا ما تكون هناك حاجة إلى النسخ الاحتياطي عند تحديث MacBook Air ، إلا أنه لا يزال من الجيد عمل نسخة احتياطية في حالة حدوث خطأ ما أثناء عملية التحديث. أسهل طريقة هي استخدام تطبيق Time Machine المدمج في Mac.
- قم بتوصيل جهاز تخزين خارجي بجهاز MacBook الخاص بك ، مثل محرك أقراص Thunderbolt أو USB أو FireWire.
- من شريط القائمة ، حدد رمز Appleفي الزاوية العلوية اليسرى من شاشة Mac.
- حدد تفضيلات النظام.
-
حدد آلة الزمن> حدد قرص النسخ الاحتياطي.

Image - حدد محرك الأقراص الخارجي الذي تستخدمه ثم حدد تشفير النسخ الاحتياطية.
- حدد استخدم القرص.
يبدأ هذا عملية النسخ الاحتياطي ، والتي تتكرر بانتظام وتلقائيًا في المستقبل إذا أبقيت Time Machine متصلًا بجهاز التخزين الخاص بك في وضع التشغيل.
هل يمكن لجهاز Mac الخاص بك تشغيل أحدث نظام تشغيل؟
إذا كان الكمبيوتر المحمول الخاص بك على الجانب القديم ، فتحقق من توافقه مع إصدار macOS الذي تريد تنزيله وتثبيته.
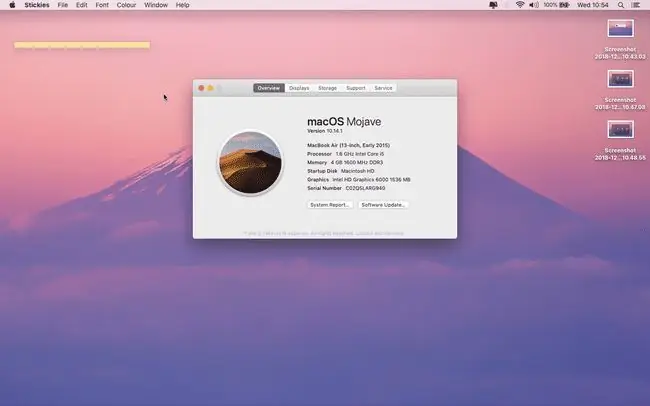
إذا كنت تقوم بالترقية إلى macOS Big Sur (11) ، فيجب أن يكون MacBook Air قد تم تقديمه في عام 2013 أو ما بعده ويعمل بنظام OS X El Capitan (10.11) أو إصدار أحدث.
إليك ما تحتاجه إذا كنت تخطط للتحديث إلى أي من أنظمة التشغيل التالية:
- macOS Mojave أو Catalina: MacBook Air من منتصف 2012 أو أحدث ، OS X Mavericks (10.9) أو أحدث
- macOS Sierra أو High Sierra: MacBook Air من أواخر عام 2010 (أو أحدث) ، OS X Lion أو أحدث (Mountain Lion في حالة High Sierra)
- OS X El Capitan: MacBook Air من أواخر عام 2008 (أو أحدث) ، OS X Snow Leopard أو أحدث
- OS X Yosemite: MacBook Air من أواخر عام 2008 (أو أحدث) ، OS X Snow Leopard أو أحدث
قم بما يلي لمعرفة نظام التشغيل الذي يمتلكه MacBook Air:
-
حدد حول هذا Macضمن قائمة Apple.

Image -
يظهر الإصدار الحالي من macOS في منتصف النافذة التالية.

Image - استخدم هذه المعلومات لتحديد ما إذا كان يمكنك الترقية.
تصدر Apple أحيانًا تحديثات لنظام تشغيل MacBook Air لتقديم ميزات جديدة وإصلاح الأخطاء وتحسين الأمان.






