أسقط RemotePC منتجها المجاني في حوالي يناير 2020. راجع قائمة برامج الوصول عن بُعد المجانية الأخرى لبعض بدائل RemotePC مثل Chrome Remote Desktop وأدوات التحكم عن بُعد.
RemotePC هو برنامج وصول عن بعد مجاني لنظامي التشغيل Windows و Mac. يمكنك العثور على ميزات لطيفة مثل الدردشة ونقل الملفات ودعم الشاشات المتعددة.
يمكن استخدام كل من الأجهزة المحمولة وبرامج سطح المكتب لإجراء اتصال عن بعد بجهاز كمبيوتر RemotePC.
هذه المراجعة من إصدار RemotePC 7.6.23 (لنظام التشغيل Windows) ، والذي تم إصداره في 7 يناير 2020. يرجى إعلامي إذا كان هناك إصدار أحدث أحتاج إلى مراجعته.
المزيد حول RemotePC
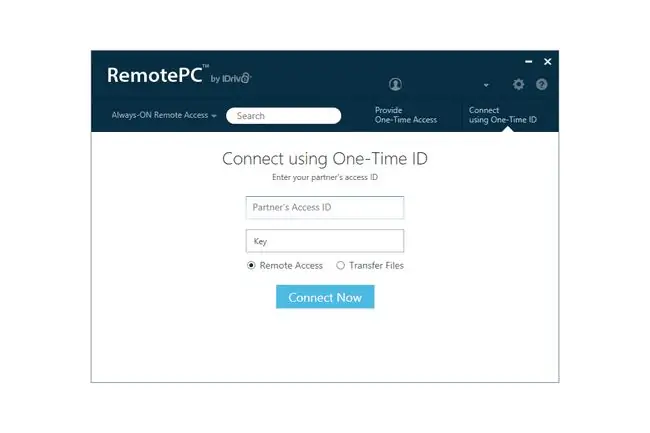
- يمكن استخدام RemotePC مع أنظمة التشغيل Windows 10 و Windows 8 و Windows 7
- يمكن لـ Windows Server 2016/2012/2008 وأجهزة Mac استخدام RemotePC أيضًا
- بالإضافة إلى برنامج سطح المكتب لجهاز الكمبيوتر العميل ، يمكنك تنزيل تطبيق Android أو iOS لإجراء اتصال
- يمكن لـ RemotePC الاستماع إلى الصوت من الكمبيوتر البعيد
- يمكن إنشاء الملاحظات اللاصقة على الشاشة
- يمكن فتح الجلسة البعيدة في وضع ملء الشاشة
- يمكنك جعل الشاشة البعيدة فارغة لأنك بعيد عنها
- يتم دعم القفل وتسجيل الخروج وإعادة التشغيل وإعادة التشغيل إلى الوضع الآمن من قبل العميل
- يمكن للعميل التقاط لقطات شاشة للكمبيوتر المضيف أثناء جلسة عن بعد
- يمكنك فتح أداة نقل الملفات دون الحاجة إلى جهاز الكمبيوتر عن بعد
- يمنحك الاشتراك في خطة الوصول إلى الوظيفة الإضافية Vision ، وهي أداة مساعدة عن بُعد للواقع المعزز
إيجابيات وسلبيات
سأكون صادقًا ، فإن RemotePC ليست أداة الوصول عن بُعد المثالية ، ولكن هناك الكثير مما يعجبك وقد يكون الخيار المناسب لك اعتمادًا على احتياجاتك:
الايجابيات
- الاتصالات مؤمنة بـ 128 بت SSL
- دردشة نصية
- يدعم Wake-on-LAN
- يمكنه إرسال اختصارات لوحة المفاتيح
- نقل الملفات
- تسجيل الجلسات إلى ملف فيديو
- دعم الشاشات المتعددة
سلبيات
لا يمكن أن يكون لديك سوى جهاز كمبيوتر بعيد واحد في حسابك مرة واحدة
كيف يعمل RemotePC
يمكن تثبيت نفس البرنامج لكل من المضيف والعميل ، مما يعني أنه لا توجد أي أدوات مساعدة مربكة أو أدوات عشوائية يجب عليك تنزيلها من أجل تشغيل RemotePC - فقط قم بتثبيت نفس البرنامج على كلا الجهازين المضيف والكمبيوتر العميل.
بمجرد تثبيت RemotePC على جهازي الكمبيوتر وفتحهما ، توجد طريقتان لاستخدامه للوصول عن بُعد:
الوصول عن بعد دائمًا
أفضل طريقة لاستخدام RemotePC هي التسجيل لحساب مستخدم حتى تتمكن من تتبع الكمبيوتر الآخر الذي ستتصل به. على سبيل المثال ، سترغب في القيام بذلك إذا كنت ترغب في الوصول الدائم إلى جهاز الكمبيوتر الخاص بك عندما تكون بعيدًا ، أو إلى جهاز كمبيوتر صديقك الذي يحتاج دائمًا إلى المساعدة.
على الكمبيوتر الذي ستعمل عن بُعد فيه لاحقًا ، افتح منطقة Always-ON Remote Access في RemotePC وانقر فوق Configure Now! للبدء. قم بتسمية الكمبيوتر بشيء يمكن التعرف عليه ثم اكتب "مفتاح" في كلتا الفراغين المتاحين (يعمل المفتاح ككلمة مرور للوصول إلى هذا الكمبيوتر لاحقًا).
بمجرد تمكين الوصول عن بُعد الدائم في Remote PC ، يمكنك تسجيل الدخول إلى RemotePC على نظام مختلف وجهاز تحكم عن بعد في الكمبيوتر المضيف وقتما تشاء. ما عليك سوى تحديده من القائمة وإدخال المفتاح / كلمة المرور التي أنشأتها.
الوصول لمرة واحدة
يمكنك أيضًا استخدام RemotePC للوصول التلقائي والفوري. للقيام بذلك ، ما عليك سوى فتح البرنامج والانتقال إلى توفير الوصول لمرة واحدة منطقة من البرنامج ، وانقر فوق تمكين الآن!.
امنح الشخص الآخر "معرف الوصول" و "المفتاح" اللذين تراهما على الشاشة حتى يتمكنوا من الوصول إلى جهاز الكمبيوتر الخاص بك عن بُعد. يمكنهم القيام بذلك عن طريق إدخال نفس المعرف وكلمة المرور في Connect باستخدام معرف المرة الواحدةمنطقة RemotePC في برنامجهم.
بمجرد انتهاء الجلسة ، يمكنك استخدام زر Disable Accessلإلغاء هذا المفتاح / كلمة المرور حتى لا يتمكن الشخص الآخر من العودة إلى جهاز الكمبيوتر الخاص بك ما لم تقم بذلك. -تمكين الوصول لمرة واحدة ، والذي سينتج كلمة مرور جديدة تمامًا.
أفكاري على RemotePC
RemotePC هو برنامج ذكي حقًا لاستخدامه إذا كنت ترغب فقط في الحصول على دعم تلقائي عن بُعد مع شخص ما ، ولكنه أيضًا مناسب تمامًا للوصول غير المراقب إلى جهاز الكمبيوتر الخاص بك.على الرغم من أنه يدعم تخزين معلومات جهاز كمبيوتر واحد فقط مجانًا ، يجب أن يكون ذلك كافياً لمعظم الأشخاص ، خاصةً إذا كنت تستخدم RemotePC فقط لتسجيل الدخول إلى جهاز الكمبيوتر الخاص بك عند رحيلك.
إذا كنت تخطط للوصول إلى جهاز الكمبيوتر الخاص بك عن بُعد ، فمن الحكمة استخدام VPN للاتصال بالإنترنت عند الوصول للمساعدة في حماية الجهاز البعيد.
من المهم ملاحظة أنه إذا كنت تريد استخدام RemotePC للوصول التلقائي لمرة واحدة ، فيمكنك القيام بذلك عدة مرات كما تريد على أي عدد تريده من أجهزة الكمبيوتر المختلفة. يكون القيد الخاص بجهاز كمبيوتر واحد فقط ذا صلة فقط عندما تقوم بإعداد وصول دائم.
من الرائع أيضًا أن يحتوي RemotePC على ميزة دردشة لأن البرامج الأخرى ، مثل AeroAdmin ، تفتقر إلى هذه الميزة.
أحب دائمًا امتلاك إمكانات نقل الملفات عند الاتصال بجهاز كمبيوتر بعيد ، والذي يتضمنه RemotePC ، لحسن الحظ ، كجزء من الخطة المجانية. ومن المثير للاهتمام أن أداة نقل الملفات لا يجب استخدامها كجزء من أداة الوصول عن بُعد ؛ يمكنك نقل الملفات دون فتح شاشة التحكم عن بعد بالكامل.
بشكل عام ، أوصي بـ RemotePC للوصول غير المراقب أو التلقائي ، ولكن إذا كنت بحاجة إلى المزيد من أجهزة الكمبيوتر في حسابك أو ترغب في تجربة شيء بميزات مختلفة ، فيمكنك دائمًا اختبار شيء آخر مثل Ammyy Admin.






