UltraVNC هو برنامج وصول عن بعد مجاني لنظام Windows. يمكن ضبط غالبية الإعدادات بدقة ، مما يجعلها مثالية للمستخدمين المتقدمين الذين يرغبون في حل سطح المكتب البعيد.
نقل الملفات وبدء محادثات الدردشة هما ميزتان أساسيتان.
استمر في القراءة لترى مراجعتنا لـ UltraVNC. لقد قمنا أيضًا بتضمين إيجابيات وسلبيات البرنامج بالإضافة إلى نظرة سريعة على كيفية عمله.
هذه المراجعة من الإصدار 1.3.8.1 من UltraVNC ، والتي تم إصدارها في 3 مارس 2022. يرجى إعلامنا إذا كان هناك إصدار أحدث نحتاج إلى مراجعته.
المزيد عن UltraVNC
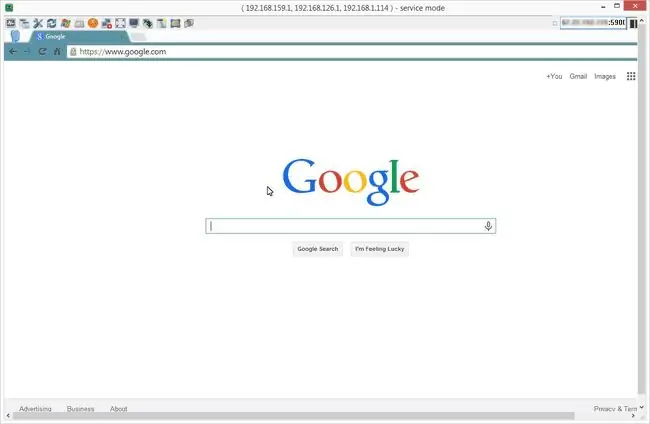
- Windows 7 هو الحد الأدنى لنظام التشغيل ، لذا فهو يعمل أيضًا على Windows 11 و Windows 10 و Windows 8
- يمكن إعداد الوصول غير المراقب للوصول دائمًا إلى خادم UltraVNC
- تغييرات جهاز التوجيه مطلوبة على شبكة الخادم للسماح بالاتصالات الواردة من العميل
- يمكن إنشاء ملفات اختصار الاتصال للوصول السريع إلى كمبيوتر بعيد
- يجب تكوين عنوان IP ثابت للوصول غير المراقب
- نقل الملفات مدعوم في كل من برنامج العميل ومن خلال المتصفح
إيجابيات وسلبيات UltraVNC
على الرغم من أنها قد لا تكون مثالية للمستخدمين الأساسيين ، فإن هذا لا يعني أنها ليست أداة تستحق التفكير:
الايجابيات
- دردشة نصية
- نقل الملفات
- مزامنة تلقائية للحافظة
- يمكن الاتصال عبر متصفح
- إرسال أوامر لوحة المفاتيح المخصصة
- يمكن الاتصال بجهاز كمبيوتر بعيد في الوضع الآمن
سلبيات
- إعادة توجيه منفذ الموجه مطلوب على الخادم
- غير مصمم للدعم التلقائي
- الطباعة عن بعد غير مدعومة
- خيار No Wake-on-LAN (WOL)
كيف يعمل UltraVNC
يستخدم هذا البرنامج اتصال عميل / خادم مثل جميع برامج الوصول عن بُعد الأخرى الموجودة هناك. يتم تثبيت خادم UltraVNC على جهاز الكمبيوتر العميل ويتم تثبيت برنامج UltraVNC Viewer على المضيف.
هناك اختلاف قوي مع هذه الأداة وهو أنه للسماح للخادم بقبول الاتصالات الواردة ، يجب تكوين إعادة توجيه المنفذ. لتكوين إعادة توجيه المنفذ ، تحتاج أيضًا إلى إعداد عنوان IP ثابت للخادم.
بمجرد اكتمال المتطلبات الأساسية المناسبة ، يجب على العميل إدخال عنوان IP الخاص بالخادم في برنامج العارض متبوعًا برقم المنفذ المناسب الذي تم تكوينه بواسطة الخادم.
أفكار حول UltraVNC
UltraVNC هو برنامج رائع لاستخدامه إذا كنت ترغب في الوصول دائمًا إلى جهاز الكمبيوتر المنزلي. بمجرد تكوين كل شيء ، يمكنك بسهولة إجراء اتصال متكرر بجهاز الكمبيوتر الخاص بك لفتح البرامج أو نقل الملفات.
لا نوصي باستخدامه للدعم عن بعد ، ولكن بدلاً من ذلك فقط الوصول عن بعد. على الرغم من أنها تعني نفس الشيء عادةً ، إلا أن ما نعنيه هنا هو أنك إذا كنت بحاجة إلى الاتصال بجهاز كمبيوتر بعيد لتوفير دعم الكمبيوتر ، فستحاول لساعات تشغيل هذا الأمر ، خاصةً بالنظر إلى الدعم عن بُعد الذي يتضمن عادةً مضيفًا جهاز الكمبيوتر الذي يواجه مشاكل بالفعل أو يصعب تشغيله. آخر شيء تريده هو محاولة العمل عن بُعد في تغييرات إعادة توجيه المنفذ!
ومع ذلك ، مرة أخرى ، إذا كنت تريد إعداد جهاز الكمبيوتر الخاص بك للوصول عن بُعد ، فإن UltraVNC يعد اختيارًا جيدًا. لديك إعدادات متقدمة مثل تتبع المؤشر ، ووضع العرض فقط ، وخيارات الترميز المخصصة ، بالإضافة إلى ميزة نقل الملفات.
ميزة مخفية قد لا تلاحظها في البداية هي أنه إذا نقرت بزر الماوس الأيمن فوق نافذة الاتصال التي تعمل فيها أثناء جلسة عن بُعد ، فيمكنك العثور على العديد من الخيارات المتقدمة. على سبيل المثال ، يمكنك حفظ معلومات الجلسة الحالية في ملف VNC لاستخدامها لاحقًا. ثم عندما تريد الاتصال بنفس الكمبيوتر مرة أخرى ، ما عليك سوى تشغيل ملف الاختصار هذا لبدء الجلسة بسرعة. هذا مفيد جدًا إذا كنت تستخدم UltraVNC للاتصال بأكثر من جهاز كمبيوتر.
نحب أنه يمكنك تخطي استخدام البرنامج والاتصال بالخادم من خلال متصفح. إذا كنت تستخدم جهاز كمبيوتر لا يسمح بتثبيت البرامج ، فيمكن أن يكون استخدام مستعرض ويب على جهاز الكمبيوتر العميل مفيدًا.
باختصار ، UltraVNC ليس للمستخدم الأساسي. إذا كنت تريد الاتصال بجهاز الكمبيوتر المنزلي الخاص بك عندما تكون بعيدًا ، فاستخدم برنامجًا مثل Chrome Remote Desktop أو Remote Utilities
قد تكون صفحة التنزيل مربكة بعض الشيء. حدد ارتباط التنزيل أعلاه ثم اختر أحدث إصدار.ثم قم بالتمرير لأسفل قليلاً واختر إصدار المثبت 32 بت أو 64 بت (x86 يعني 32 بت) الذي يتطلبه جهاز الكمبيوتر الخاص بك (انظر هل أقوم بتشغيل إصدار 32 بت أو 64 بت من Windows؟ إذا كنت غير متأكد). أخيرًا ، اقبل الشروط واختر Download






