تتيح لك ميزة التصفح الخاص في متصفح Microsoft Edge تقييد وإدارة البيانات التي يجمعها البرنامج ويخزنها عند زيارة أحد مواقع الويب. تعرف على كيفية تنشيط وضع التصفح المتخفي على Edge.
تنطبق الإرشادات الواردة في هذه المقالة على Microsoft Edge لنظام التشغيل Windows 10. قم بالتحديث إلى أحدث إصدار من Edge لاستخدام أحدث الميزات.
كيفية تنشيط وضع InPrivate في Microsoft Edge
لتمكين التصفح الخاص في Microsoft Edge ، أكمل الخطوات التالية:
-
حدد الإعدادات والمزيد من رمز، الذي يشبه ثلاث نقاط أفقية.

Image -
حدد نافذة خاصة جديدة.
بدلاً من ذلك ، استخدم اختصار لوحة المفاتيح Ctrl+ Shift+ Nلفتح ملف جديد نافذة خاصة.

Image -
تفتح نافذة متصفح جديدة. صورة زرقاء وبيضاء في الزاوية العلوية اليمنى تشير إلى أن وضع التصفح الخاص نشط في النافذة الحالية.

Image
تنطبق قواعد تصفح InPrivate تلقائيًا على جميع علامات التبويب المفتوحة في هذه النافذة أو أي نافذة يظهر فيها مؤشر وضع التصفح InPrivate. ومع ذلك ، يمكنك فتح نوافذ Microsoft Edge أخرى في نفس الوقت ولا تلتزم بهذه القواعد ، لذا تأكد دائمًا من أن وضع التصفح الخاص نشط قبل اتخاذ أي إجراء.
تصفح الويب وجمع البيانات
عند تصفح الويب على جهاز كمبيوتر يعمل بنظام Windows 10 مع Microsoft Edge ، يتم تخزين العديد من مكونات البيانات على محرك الأقراص الثابت المحلي للجهاز. تتضمن هذه المكونات محفوظات مواقع الويب التي قمت بزيارتها والملفات المخزنة مؤقتًا وملفات تعريف الارتباط المرتبطة بتلك المواقع وكلمات المرور والمعلومات الشخصية التي تدخلها في نماذج الويب والمزيد. يتيح لك Microsoft Edge إدارة هذه البيانات وحذف بعضها أو جميعها ببضع نقرات بالماوس.
للتحكم بشكل استباقي في مكونات البيانات التي قد تكون حساسة ، يمكّنك وضع التصفح الخاص لـ Microsoft Edge من تصفح مواقع الويب دون ترك أي من هذه المعلومات ورائك. يعد استعراض InPrivate مفيدًا بشكل خاص عند استخدام Microsoft Edge على جهاز مشترك (مثل جهاز كمبيوتر عام).
ما هي البيانات المحفوظة وما ليس كذلك
أثناء استخدام وضع التصفح الخاص ، يتم تخزين بعض مكونات البيانات ، مثل ذاكرة التخزين المؤقت وملفات تعريف الارتباط ، مؤقتًا على محرك الأقراص الثابتة ولكن يتم حذفها فورًا عند إغلاق النافذة النشطة.لا يتم حفظ محفوظات الاستعراض وكلمات المرور والمعلومات الأخرى عندما يكون استعراض InPrivate نشطًا.
مع ذلك ، تظل بعض المعلومات على القرص الصلب في نهاية جلسة تصفح InPrivate ، بما في ذلك التغييرات التي أجريتها على إعدادات Microsoft Edge أو المفضلة التي قمت بحفظها.
أيضًا ، قد تظل مواقع الويب قادرة على الحصول على معلومات معينة عنك من خلال عنوان IP الخاص بك والآليات الأخرى ، مثل جمع البيانات التي تؤديها مواقع الويب.
على الرغم من أن التصفح الخاص يمنع تخزين بقايا جلسة التصفح الخاصة بك على محرك الأقراص الثابتة ، إلا أنها ليست وسيلة لإخفاء الهوية بشكل كامل. على سبيل المثال ، يمكن للمسؤول المسؤول عن شبكتك أو مزود خدمة الإنترنت الخاص بك مراقبة نشاطك على الويب ، بما في ذلك المواقع التي قمت بزيارتها.
كيفية تمكين منع التتبع والوضع الصارم
تعمل أدوات منع التتبع الجديدة على حماية بياناتك الشخصية من مواقع الويب التي تزورها. يتم تمكين هذه الميزة بشكل افتراضي ، ولكن لديك سيطرة أكبر على أمنك عبر الإنترنت.
انتقل إلى الإعدادات والمزيد> الإعدادات> الخصوصية والبحث والخدمات إلى تأكد من وجود شريط التمرير منع التتبع في موضع تشغيل. يمكنك بعد ذلك اختيار مستوى الحماية المفضل لديك:
- Basic: يسمح لأجهزة التتبع بتخصيص المحتوى وعدم السماح بالمحتوى الذي يحتمل أن يكون خطيرًا.
- متوازن: يحظر معظم أدوات التتبع في المرة الأولى التي تزور فيها أحد المواقع ، مما ينتج عنه محتوى أقل تخصيصًا.
- Strict: حظر غالبية أدوات التتبع لجميع المواقع ، مما قد يتسبب في إساءة تصرف بعض المواقع.
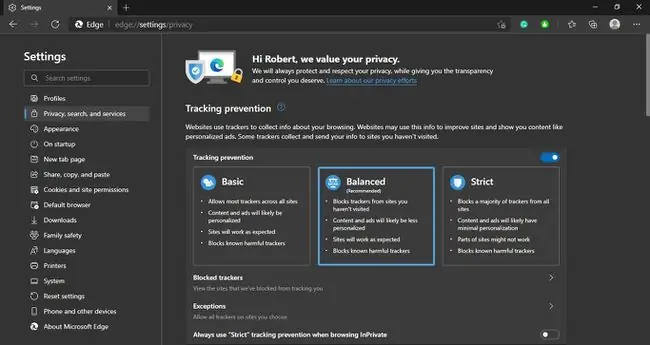
حدد استثناءاتلإيقاف تشغيل حماية التتبع لمواقع محددة.






