يمكن لوظيفة CEILING في Excel التخلص من المنازل العشرية غير المرغوب فيها أو الأرقام غير المهمة في البيانات عن طريق تقريب الأرقام إلى أقرب قيمة مهمة. الاستخدام العملي لوظيفة CEILING هو تقريب التكاليف إلى أقرب سنت لتجنب التعامل مع البنسات والنيكل.
تنطبق الإرشادات الواردة في هذه المقالة على Excel لـ Microsoft 365 و Excel 2019 و 2016 و 2013 و 2010.
تغيير البيانات باستخدام وظيفة CEILING
مثل وظائف التقريب الأخرى ، تعمل وظيفة CEILING على تغيير البيانات في ورقة العمل الخاصة بك ، وبالتالي تؤثر على نتائج أي حسابات تستخدم القيم المستديرة.
كبديل ، يحتوي Excel على خيارات تنسيق تسمح لك بتغيير عدد المنازل العشرية التي تعرضها بياناتك دون تغيير الأرقام نفسها. لا يؤثر إجراء تغييرات تنسيق البيانات على الحسابات.
لتقريب الأرقام دون تحديد مقدار التقريب ، استخدم الدالة ROUNDUP.
وظيفة Excel CEILING
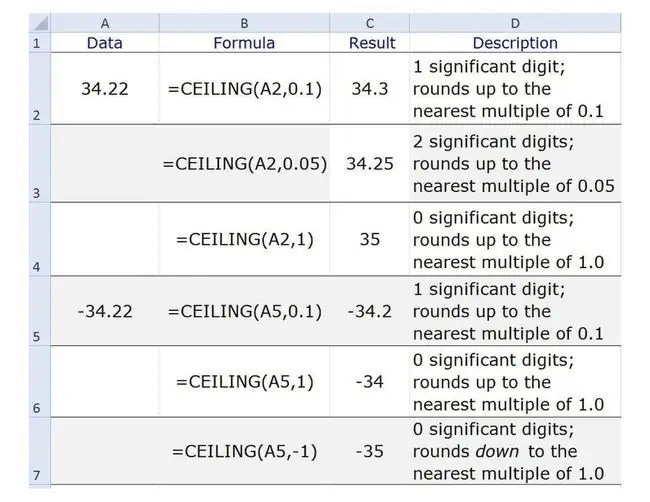
يشير بناء جملة الوظيفة إلى تخطيط الوظيفة ويتضمن الاسم والأقواس والوسيطات.
بناء الجملة لوظيفة CEILING هو:
=سقف(رقم ، دلالة)
Number- القيمة المطلوب تقريبها. يمكن أن تحتوي هذه الوسيطة على البيانات الفعلية للتقريب ، أو يمكن أن تكون مرجع خلية لموقع البيانات في ورقة العمل.
Significance- يشير عدد المنازل العشرية الموجودة في الوسيطة إلى عدد المنازل العشرية أو الأرقام المهمة الموجودة في النتيجة (الصفوف 2 و 3 من المثال).
- تقوم الدالة بتقريب وسيطة الرقم المحددة لأعلى إلى أقرب مضاعف لهذه القيمة.
- في حالة استخدام عدد صحيح ، تتم إزالة جميع المنازل العشرية ، ويتم تقريب النتيجة إلى أقرب مضاعف لهذه القيمة (انظر الصف 4 من المثال).
- بالنسبة إلى وسيطات الأرقام السالبة ووسيطات الأهمية الإيجابية ، يتم تقريب النتائج لأعلى باتجاه الصفر (انظر الصفين 5 و 6 من المثال).
- بالنسبة إلى وسيطات الأرقام السالبة ووسيطات الأهمية السلبية ، يتم تقريب النتائج إلى أسفل بعيدًا عن الصفر (انظر الصف 7 من المثال).
مثال وظيفة السقف
يمكنك إدخال وظيفة CEILING عن طريق كتابة اسم الوظيفة والوسيطات في الخلية المطلوبة ، أو باستخدام مربع حوار الوظيفة كما هو موضح.
- حدد الخلية C2لجعلها الخلية النشطة حيث سيتم عرض نتائج وظيفة CEILING.
-
حدد علامة التبويب الصيغ.

Image -
اختر Math & Trigفي مجموعة مكتبة الوظائف.

Image - حدد CEILINGفي القائمة لإظهار مربع حوار الوظيفة.
- في مربع الحوار ، حدد رقمسطر.
-
حدد الخلية A2في ورقة العمل لإدخال مرجع الخلية في مربع الحوار.

Image - في مربع الحوار ، حدد Significanceline.
-
اكتب 0.1.

Image - حدد OKلإكمال الوظيفة وإغلاق مربع الحوار. يجب أن تظهر الإجابة 34.3 في الخلية C2.
عند النقر فوق الخلية E1 ، تظهرالوظيفة الكاملة=CEILING (A2، 0.1) في شريط الصيغة أعلى ورقة العمل.
كيف يصل Excel إلى هذه الإجابة هي:
- أولاً ، يزيل رقمًا واحدًا غير مهم (2) من نهاية الرقم. منزلة عشرية واحدة في وسيطة الدلالة تعني منزلة عشرية واحدة فقط في النتيجة.
- بعد ذلك ، يتم تقريب الرقم المتبقي من الرقم إلى 34.3 نظرًا لأن هذا هو ثاني أعلى مضاعف لـ 0.10 بعد 34.2.
Cell C3 إلى C7 النتائج
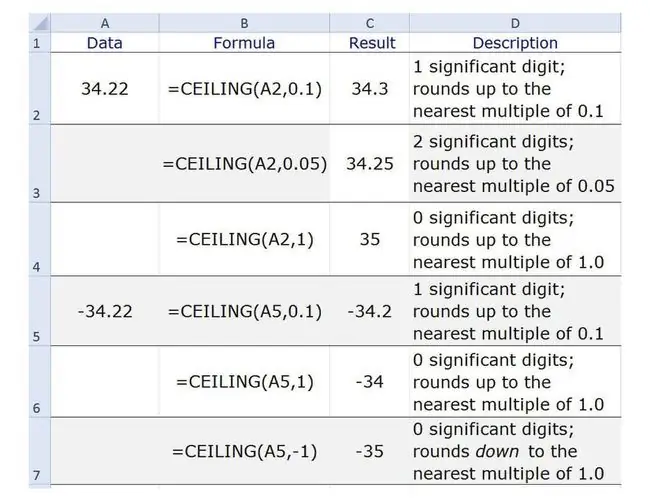
عند تكرار الخطوات المذكورة أعلاه للخلايا C3 إلى C7 ، تحصل على النتائج التالية:
- الخلية C3 تحتوي على القيمة 34.25 لأن المنزلين العشريين في وسيطة الدلالة يتطلبان منزلتين عشريتين في النتيجة ، و 34.25 هو ثاني أعلى مضاعف لـ 0.05 بعد 34.22.
- الخلية C4 تحتوي على القيمة 35. نظرًا لأن وسيطة الدلالة هي عدد صحيح ، تتم إزالة جميع المنازل العشرية من النتيجة ، و 35 هو ثاني أعلى مضاعف لـ 1 بعد 34.
- تحتوي الخلية C5 على القيمة -34.2 لنفس الأسباب المعطاة للخلية C2.
- تحتوي الخلية C6 على القيمة -34 لنفس أسباب الخلية C4.
- تحتوي الخلية C7 على القيمة -35. يؤدي الجمع بين وسيطة الرقم السالب والعدد الصحيح السالب لوسيطة الأهمية إلى إزالة جميع المنازل العشرية وتقريب النتيجة إلى المضاعف التالي للرقم 1 بعد -34.
يقوم Excel بإرجاع الخطأ NUM! قيمة خطأ للدالة CEILING إذا تم دمج وسيطة رقم موجب مع وسيطة دلالة سالبة.






