تصنف الدالة RANK رقمًا مقارنة بالأرقام الأخرى في مجموعة بيانات معينة. الرتبة ليس لها علاقة بموقع الرقم في القائمة. إليك كيفية ترتيب الأرقام في Excel.
تنطبق الإرشادات الواردة في هذه المقالة على Excel لـ Microsoft 365 و Excel 2019 و Excel 2016 و Excel 2013 و Excel 2010 و Excel 2007 و Excel Online و Excel for Mac و Excel for iPad و Excel for iPhone و Excel for Android
مثال على دالة التصنيف
تُظهر الصورة أدناه مثالاً على وظيفة RANK أثناء العمل. بالنسبة لسلسلة القيم 1 و 6 و 5 و 8 و 10 في الصفوف 2 و 3 ، فإن الرقم 5 له رتبة:
- 4 لأنه رابع أكبر رقم في القائمة (انظر الصف 2).
- 2 لأنه ثاني أصغر رقم في القائمة (انظر الصف 3).
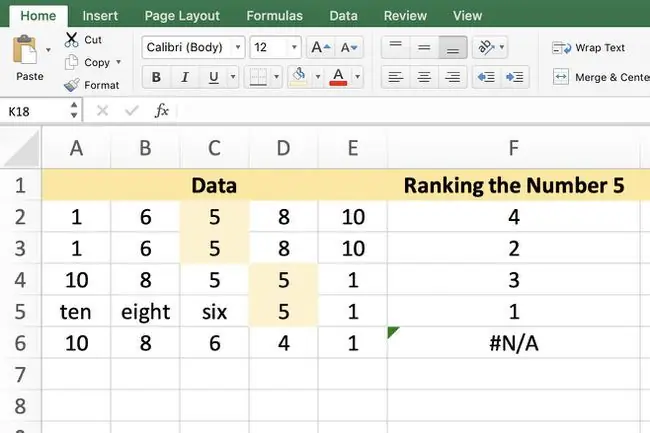
لا يتطابق أي من الترتيب مع موضعه كقيمة ثالثة من أي من الطرفين. ومع ذلك ، فإن رتبة الرقم سوف تتطابق مع موقعه في القائمة إذا تم فرز القائمة لتتناسب مع ترتيب الترتيب.
وظيفة RANK متوافقة مع جميع إصدارات Excel. ومع ذلك ، تقوم Microsoft بالتخلص التدريجي منه لصالح RANK. AVG و RANK. EQ. حجم RANK. AVG و RANK. EQ متعلق بالقيم الأخرى في القائمة. عندما يكون لأكثر من قيمة نفس الترتيب ، تُرجع الدالة RANK. AVG متوسط الترتيب وتُرجع الدالة RANK. EQ أعلى ترتيب لمجموعة القيم.
بناء جملة الدالة RANK وحججها
يشير بناء جملة الوظيفة إلى طريقة ذكر الوظيفة ويتضمن اسم الوظيفة ، والأقواس ، وفواصل الفواصل ، والوسيطات.
صيغة الدالة RANK هي:
- رقمهو الرقم الذي سيتم ترتيبه. يمكن أن يكون هذا الرقم الفعلي (انظر الصف 4 في المثال أعلاه) أو مرجع الخلية لموقع البيانات (انظر الصفين 2 و 3).
- Refهو المصفوفة أو نطاق مراجع الخلايا التي تشير إلى قائمة الأرقام لاستخدامها في ترتيب وسيطة الرقم. إذا كانت القيم غير الرقمية موجودة في النطاق ، فسيتم تجاهلها. في الصف 5 من المثال ، تم ترتيب الرقم 5 أولاً لأنه أكبر رقمين في القائمة.
- Orderهي قيمة رقمية تحدد ما إذا كانت الوسيطة Number مرتبة بترتيب تصاعدي أو تنازلي. قم بتعيين الترتيب على 0 أو حذفه للترتيب بترتيب تنازلي. ترتيب القيم غير الصفرية بترتيب تصاعدي.
لا تحتاج البيانات الموجودة في الوسيطة Ref إلى فرزها بترتيب تصاعدي أو تنازلي حتى يتم ترتيب قيمة وسيطة الرقم بهذا الترتيب.
أدخل وظائف RANK في Excel
منذ Excel 2010 ، لا يمكن إدخال وظيفة RANK باستخدام مربع الحوار. بدلاً من ذلك ، يجب إدخاله يدويًا. في هذه الحالة ، أدخل =RANK (C2، A2: E2، 0)في الخلية F2 من ورقة العمل:
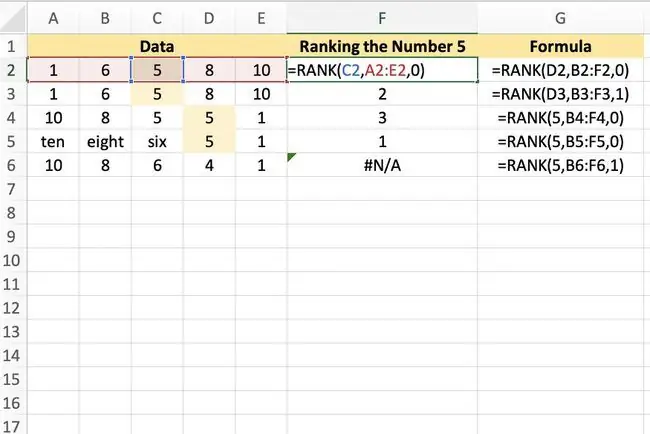
تشير هذه الصيغة البسيطة إلى الخلية C2 كرقم يتم تصنيفه (الوسيطة الأولى) ، وتحدد الخلايا من A2 إلى E2 على أنها النطاق (الوسيطة الثانية) ، وترتب ترتيبًا تنازليًا (الوسيطة الثالثة).
وسيطة الرقم 5 في الصفوف من 2 إلى 6 لها التصنيفات التالية:
- الصف 2: الرابع. إنه رابع أكبر رقم عندما يتم ترتيب نطاق المرجع بترتيب تنازلي.
- الصف 3: الثاني. إنه ثاني أصغر رقم عندما يتم ترتيب نطاق المرجع بترتيب تصاعدي.
- الصف 4: الرابع. إنه رابع أكبر رقم عندما يتم ترتيب نطاق المرجع بترتيب تنازلي.
- الصف 5: الأول. إنه الرقم الأكبر عندما يتم ترتيب نطاق المرجع بترتيب تنازلي.
- الصف 6:N / A. الرقم 5 ليس في النطاق من A6 إلى E6.
إذا كانت القائمة تحتوي على أرقام مكررة ، فإن الوظيفة تعطي كلاهما نفس الترتيب. نتيجة لذلك ، تم ترتيب الأرقام اللاحقة في القائمة أدنى.






