ما يجب معرفته
- تركيب COUNTIFS هو " =COUNTIFS ([نطاق الخلية] ،" [condition1] "،" [condition2] ")."
- أو حدد Function(fx) > ابحث عن COUNTIFS> استخدم مربعات النص لإدخال النطاق والشروط.
- COUNTIFS يبحث عبر نطاق الخلايا ويعيد عدد المرات التي تكون فيها الشروط التي عينتها كلها صحيحة.
تشرح هذه المقالة كيفية استخدام COUNTIFلمعرفة عدد المرات التي تفي فيها بيانات جدول البيانات بشروط معينة. تنطبق الإرشادات على Excel 2016 والإصدارات الأحدث.
كيفية استخدام دالة COUNTIFS في Excel
يمكن إدخال وظيفة COUNTIFS يدويًا أو باستخدام قائمة الصيغ في Excel. في كلتا الحالتين ، ستبدو الصيغة النهائية على النحو التالي:
=COUNTIFS (D4: D17، "نعم"، E4: E17، ">=5")
في هذا المثال ، تبحث الدالة COUNTIFS عبر الخلايا D4 إلى D17 ، وتبحث عن النص Yesومن خلال الخلايا E4-E17 عن الأرقام التي تساوي أو أعلى من خمسة. في الحالات التي يكتشف فيها استيفاء كلا المعيارين ، فإنه يلاحظ حالة واحدة ثم يقوم بإجماليها جميعًا ، ويخرج عدد حالات كلا المعيارين التي يتم استيفائها في البيانات.
إليك كيفية استخدام قائمة الصيغة لإكمال هذه الوظيفة.
-
افتح مستند Excel الذي تريد استخدام وظيفة COUNTIFS فيه وتحقق جيدًا من أن جميع البيانات كما هي وأين يجب أن تكون.

Image -
حدد خلية حيث تريد ظهور نتائج الدالة COUNTIFS.

Image -
حدد القائمة Function. إنه شعار fxالصغير في الزاوية العلوية اليسرى من النافذة الرئيسية ، بجوار أيقونات علامة الصليب والعلامة.

Image -
بجانب أو حدد فئة ، استخدم القائمة المنسدلة لتحديد All ثم في مربع البحث ، اكتب COUNTIFS. حدد النتيجة المقابلة (تأكد من تحديد COUNTIFS ، بدلاً من COUNTIF) وحدد OK.

Image -
في نافذة Function Arguments التي تظهر ، إما أن تكتب Criteria_Range1(البداية والنهاية ، مفصولة بنقطتين) أو انقر / اضغط واسحب عبر الخلايا التي تريد استخدامها كجزء من الحساب.في نموذج الاختبار الخاص بنا ، هذه هي الخلية D4 إلى D17 ، لذلك يتم إدخالها كـ D4: D17

Image -
اكتب أو حدد Criteria1 التي تريد أن تأخذها وظيفة COUNTIFS في الاعتبار. في مثالنا ، نريده أن يأخذ في الاعتبار جميع النتائج Yes في العمود D ، لذلك نقوم بإدخال Yes.

Image -
افعل الشيء نفسه مع Criteria_Range2 و Criteria2 ، وتحديد الخلايا وإدخال المعايير التي تبحث عنها. في مثالنا ، نبحث عن الأشخاص الذين زاروا Lifewire خمس مرات أو أكثر ، لذلك وضعنا E4: E17 و >=5.

Image - إذا كان لديك نطاقات ومعايير إضافية تريد وضعها في الاعتبار ، قم بإضافتها بنفس الطريقة.
-
عند الانتهاء ، حدد موافقإذا أدخلت كل شيء بشكل صحيح ، يجب أن ترى النتيجة تظهر في الخلية التي أجريت فيها وظيفة COUNTIF. في مثالنا ، ظهرت نتيجة 6 ، لأن ستة أشخاص قالوا إنهم أحبوا Lifewire ، وزاروه أكثر من خمس مرات.

Image
في هذا المثال ، تتكرر الخطوات المذكورة أعلاه للأشخاص الذين قالوا إنهم لا يحبون Lifewire ، لكنهم استمروا في الزيارة خمس مرات أو أكثر. انتهى الأمر بكونه عددًا أقل بكثير ، كما قد تتوقع ، لكنه لا يزال بيانات مثيرة للاهتمام تم الحصول عليها من مجموعة البيانات.
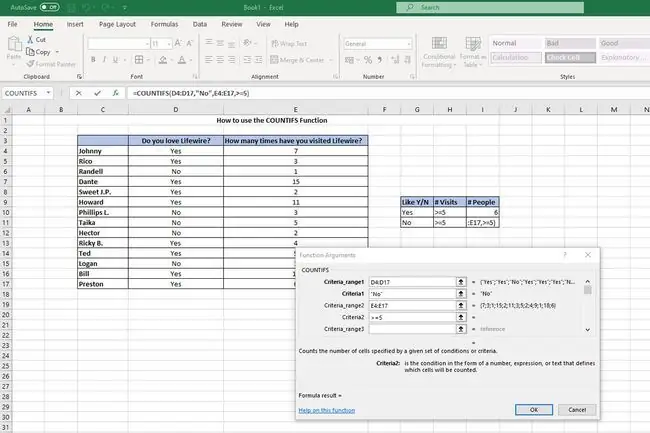
هذه النتائج واضحة بعض الشيء من لمحة مع مجموعة البيانات المحدودة هذه ، ولكن يمكن استخدام وظيفة COUNTIFS على كمية غير محدودة من المعلومات. كلما كانت مجموعة البيانات أكبر ، يمكن أن تكون وظائف COUNTIFS أكثر فائدة في تحليلها.
إذا لم تكن بحاجة إلى نطاقات ومعايير متعددة ، فيمكنك دائمًا استخدام وظيفة COUNTIF بدلاً من ذلك ، والتي تقتصر على نطاق ومعايير واحدة فقط.
ما هي وظيفة COUNTIFS؟
يمكن أن يكون Excel متعدد الاستخدامات بشكل لا يصدق بحد ذاته من خلال الإدخال اليدوي للبيانات وتحليلها ، ولكنه يكون أكثر فائدة عند أتمتة أجزاء منه. هذا هو المكان الذي تأتي فيه الوظائف. من استخدام SUM لإجراء حسابات رقمية مختلفة ، إلى إزالة الأحرف غير القابلة للطباعة باستخدام CLEAN. تعمل COUNTIFS بنفس الطريقة تقريبًا ، ولكن ، مثل وظيفة COUNTIF ، تعد COUNTIFS مفيدة لتحليل البيانات. عندما تنظر COUNTIF في نطاق واحد من البيانات والمعايير ، فإن COUNTIFS تبحث في مضاعفات كل منها.
يأخذ هذه المدخلات والمخرجات إجمالاً بناءً على ما تبحث عنه.






