ما يجب معرفته
- أولاً ، تأكد من تنشيط المصادقة الثنائية في التطبيق الذي تريد حمايته. ستتلقى رمزًا شريطيًا أو مفتاح مرور.
- ثم ، في Authenticator ، حدد Beginوقم إما بمسح الرمز ضوئيًا أو إدخال مفتاح المرور.
- لتسجيل الدخول ، أدخل اسم المستخدم وكلمة المرور في التطبيق ، ثم أدخل مفتاح المرور من Google Authenticator.
ستخبرك هذه المقالة بكيفية إضافة حساب إلى Google Authenticator وتسجيل الدخول باستخدام المصادقة الثنائية.
كيف يعمل Google Authenticator؟
في كثير من الحالات ، يمكن إرسال رمز الوصول لمرة واحدة إلى رقم هاتف مرتبط بحسابك ، ولكن يمكن لتطبيق Google Authenticator توفير هذه الرموز على هاتفك الذكي بدلاً من ذلك.تضمن هذه الرموز عدم وصول أي شخص آخر إلى حساباتك ، لأن الطرف الثالث لن يحتاج فقط إلى كلمة المرور الخاصة بك ولكن أيضًا الوصول إلى هاتفك لتسجيل الدخول - وهو شيء من غير المرجح أن يحصل عليه المتسللون عن بُعد.
يعمل Google Authenticator عبر خدمات Google ، بالإضافة إلى مجموعة متنوعة من الحسابات الأخرى عبر الإنترنت ، بما في ذلك Slack.
كيفية الحصول على Google Authenticator
أول ما عليك فعله هو تنزيل تطبيق Google Authenticator لجهازك المحمول:
- لأجهزة iOS ، قم بتنزيل تطبيق Google Authenticator من App Store.
- لأجهزة Android ، قم بتنزيل تطبيق Google Authenticator من متجر Play.
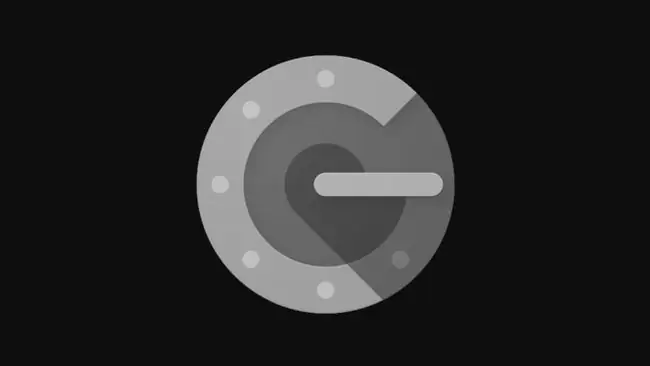
تمكين المصادقة الثنائية على حساباتك
ستحتاج إلى تنشيط المصادقة ذات العاملين للخدمات عبر الإنترنت التي تريد استخدامها مع Google Authenticator.ستكون خطوات القيام بذلك خاصة بخدمتك ، لذا راجع إرشادات الخدمة حول تمكين المصادقة الثنائية. قد يتم إدراجه على أنه 2FA ، وغالبًا ما يمكن العثور عليه أثناء عملية تسجيل الدخول.
بمجرد تمكين المصادقة الثنائية لحسابك ، يمكنك الانتقال إلى العملية التالية لربط حسابك بتطبيق المصادقة.
لربط Google Authenticator بحساب Google الخاص بك ، على وجه التحديد ، انتقل إلى صفحة إعداد Google للمصادقة الثنائية ، والتي ستتيح لك ربط الاثنين. ومع ذلك ، لا تحتاج إلى تمكين هذا إذا كنت تريد فقط استخدام Google Authenticator مع خدمات مختلفة.
كيفية إعداد Google Authenticator مع حساباتك
مع فتح صفحة إعداد المصادقة الثنائية للخدمة التي تريدها ، وتشغيل تطبيق Google Authenticator على جهازك المحمول ، فأنت جاهز لإعداد كل شيء.
- حدد موقع المفتاح أو الرمز الشريطي المقدم من حسابك عبر الإنترنت.
- اضغط Begin في تطبيق Google Authenticator أو انقر فوق +إذا كنت قد ربطت حسابًا آخر بالفعل.
-
أدخل اسم الحساب والمفتاح من حسابك عبر الإنترنت أو امسح الرمز الشريطي ضوئيًا في Google Authenticator باستخدام الماسح الضوئي المدمج.

Image -
سيرتبط حسابك تلقائيًا.

Image
كيفية استخدام Google Authenticator لتسجيل الدخول
بمجرد ربط Google Authenticator بحساباتك ، فمن السهل استخدامه عندما تريد تسجيل الدخول إلى هذه الحسابات.
- قم بتسجيل الدخول إلى حسابك عادة باستخدام اسم المستخدم وكلمة المرور. سيُطلب منك بعد ذلك إكمال المصادقة ذات العاملين التي قمت بإعدادها باستخدام Google Authenticator.
- افتح تطبيق Google Authenticator على هاتفك ، وابحث عن الحساب الصحيح ، ولاحظ الرقم الذي يوفره التطبيق.
-
ارجع بسرعة إلى شاشة تسجيل الدخول وأدخل الرقم من تطبيق Google Authenticator لإكمال عملية تسجيل الدخول.
يتغير الرمز بانتظام بعد فترة قصيرة من الوقت ، يشار إليها بعجلة زمنية في تطبيق Google Authenticator. تأكد من استمرار ظهور الرمز الذي تدخله عبر الإنترنت على هاتفك عند إدخاله.






