حتى iPhone 7 لا يخلو من مشاكله. هل كاميرا iPhone 7 الخاصة بك لا تعمل؟ هل تتعامل مع ميكروفون خاطئ؟ هذه المشكلات وغيرها شائعة جدًا مع هذا الجهاز ويمكنك الوصول إلى حل مع بعض نصائح استكشاف الأخطاء وإصلاحها.
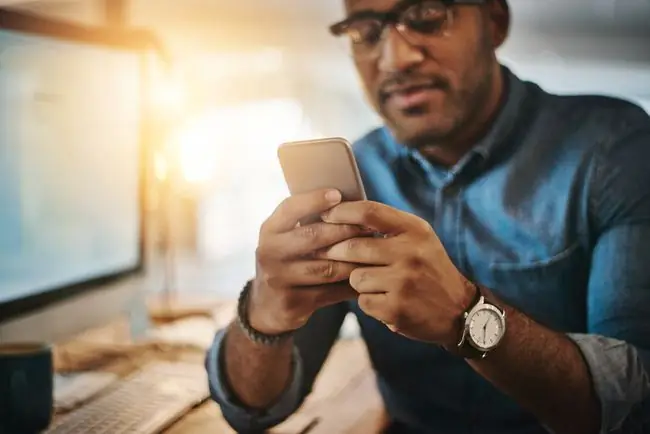
الخط السفلي
تحدث بعض مشكلات iPhone 7 الشائعة بسبب أخطاء البرامج أو أعطال التطبيق. قد يكون سبب البعض الآخر عوائق مادية أو سوء اتصال بين الأجهزة. تعتمد مشكلة iPhone التي تواجهها على المشكلة الأساسية. القليل من استكشاف الأخطاء وإصلاحها بالترتيب.
نصائح استكشاف الأخطاء وإصلاحها الأساسية لـ iPhone 7
على الرغم من أن كل مشكلة سيكون لها مجموعة خاصة بها من النصائح الفريدة لتحرّي الخلل وإصلاحه ، يمكنك حل مشكلات iPhone العامة عن طريق:
- إجراء إعادة تشغيل سريع لجهاز iPhone: يمكن أن تؤدي إعادة التشغيل في كثير من الأحيان إلى إعادة تشغيل جهاز iPhone الخاص بك إلى صحته.
- تحديث برنامج iPhone الخاص بك: إذا كنت لا تستخدم أحدث إصدار من نظام التشغيل iOS ، فقد يكون هناك خطأ. قم بتحديث جهاز iPhone الخاص بك وحاول مرة أخرى.
- إعادة ضبط إعدادات جهاز iPhone: كحل أخير ، يمكنك إعادة تعيين الإعدادات الأساسية لجهاز iPhone أو إعادة جهاز iPhone إلى إعدادات المصنع إذا فشل كل شيء آخر.
ستؤدي إعادة تعيين جهاز iPhone إلى إعدادات المصنع إلى فقد جميع بياناتك. قم بإجراء هذا فقط بعد استنفاد جميع خياراتك ، بما في ذلك الوصول إلى دعم Apple.
iPhone 7 المحموم
يمكن أن يسخن جهاز iPhone الخاص بك بسبب عدد من العوامل ، من الإفراط في الاستخدام إلى تركه في الشمس الحارقة.يمكن أن يصبح ساخنًا أيضًا بسبب مشكلة في برنامج iPhone أو تطبيق تستخدمه. صدق أو لا تصدق ، قد يكون اللوم يقع على حافظة iPhone الخاصة بك ، لذلك هناك بعض الأشياء التي يمكنك تجربتها عندما ترتفع درجة حرارة جهاز iPhone الخاص بك.
- قم بإزالة حافظة iPhone الخاصة بك. قد تتسبب الحقيبة الثقيلة في ارتفاع درجة الحرارة. قم بإزالته لبضعة أيام لمعرفة ما إذا كان هذا يحل مشكلة ارتفاع درجة الحرارة لديك.
-
تحقق للتأكد من عدم تعطل تطبيقات iPhone في الخلفية. يمكن أن يتسبب تعطل التطبيقات في ارتفاع درجة حرارة جهاز iPhone ببطء. انتقل إلى Settings> Privacy> Analytics> Analytics Dataلمعرفة التطبيقات التي تتعطل في أغلب الأحيان.
هل تبحث عن تطبيق معطل؟ احذفه وأعد تثبيته. أو احذفه وابحث عن بديل.
-
تحقق من التطبيقات التي تستنزف بطارية iPhone 7. يمكنك العثور على قائمة بهذه التطبيقات في الإعدادات ضمن Battery. إذا كان هناك تطبيق يستنزف الحياة من جهاز iPhone الخاص بك ، فسترى ذلك. احذفها وابحث عن بديل.
- تحقق من اتصال الشبكة. هل iPhone الخاص بك يبحث عن إشارة؟ هذا يمكن أن يسبب سخونة زائدة. حاول تحويل هاتفك إلى وضع الطائرة أو أوقف تشغيل Wi-Fi لترى ما إذا كانت درجة الحرارة تنخفض.
- قم بإيقاف تشغيل تحديث تطبيق الخلفية. عندما تستمر جميع تطبيقاتك في التحديث في نفس الوقت ، يمكن لوحدة المعالجة المركزية لجهاز iPhone 7 الخاص بك أن تعمل بشكل زائد.
- تأكد من أنك تستخدم شاحن هاتف معتمد من Apple. إذا لم تكن كذلك ، فقد يكون الشاحن معيبًا ، مما يؤدي إلى ارتفاع درجة حرارة جهاز iPhone الخاص بك.
كاميرا iPhone 7 لا تعمل
كاميرا ضبابية؟ شاشة سوداء عند فتح تطبيق الكاميرا؟ قد تكون كاميرا iPhone التي ترفض العمل بشكل صحيح ناتجة عن عوائق مادية أو مشكلات في البرامج داخل تطبيق الكاميرا.
-
قم بإزالة قضيتك وأي مرفقات. قد تحجب الحافظة الكاميرا أو تجعل الصور تبدو ضبابية. بعد إزالة الحالات والمرفقات ، اختبر الكاميرا لمعرفة ما إذا كان قد تم حل المشكلة.
يوفر كل من iPhone 7 و iPhone 7 Plus تثبيت الصورة. يمكن أن تتداخل العلب المعدنية أو ملحقات العدسة مع هذه الميزة.
- تنظيف عدسة الكاميرا. غالبًا ما تكون الكاميرات غير الواضحة نتيجة لعدسات الكاميرا المتسخة. استخدم قطعة قماش من الألياف الدقيقة لتنظيف العدسة من الغبار.
- تحقق من الفلاش. إذا كنت تحاول استخدام الفلاش ولم يعمل ، فانقر فوق صاعقة البرق وتأكد من ضبط الفلاش على تشغيل.
- التبديل ذهابًا وإيابًا بين الكاميرا الخلفية والكاميرا الأمامية. تعمل هذه الوظيفة البسيطة أحيانًا على إخراج الكاميرا من التأخر أو الخلل.
- أغلق تطبيق الكاميرا وأعد فتحه. قد يكون هذا كل ما تحتاجه لإعادة تشغيل الكاميرا إلى الحالة الصحية.
iPhone 7 ميكروفون لا يعمل
يتميز iPhone 7 الخاص بك بأربعة ميكروفونات: اثنان في الأسفل ، وواحد بالقرب من مقبس سماعة الرأس والآخر بجانب شبكة مكبر الصوت. إذا كان الميكروفون لا يعمل ، فقد يكون السبب هو وجود عائق أو خلل في البرنامج.
-
تنظيف الميكروفونات الخاصة بك. باستخدام قطعة قماش من الألياف الدقيقة أو فرشاة أسنان ناعمة ، قم بتنظيف الميكروفونات الموجودة على iPhone 7 برفق. يمكن أن تسبب العوائق مثل الغبار نغمة مكتومة.
- قم بإزالة أي حالات أو مرفقات. قد تعيق هذه المرفقات الميكروفونات الخاصة بك.
- افصل أجهزة البلوتوث. قد تقودك أجهزة Bluetooth المتصلة بجهاز iPhone الخاص بك إلى الاعتقاد بأنها لا تعمل. قم بتعطيل أي أجهزة Bluetooth ثم جرب الميكروفون مرة أخرى.
- تحديث التطبيق الذي تستخدمه. إذا لاحظت أن الميكروفون الخاص بك لا يعمل مع تطبيق معين ، فحاول تحديثه لإصلاح أي خلل في البرنامج.
- تحقق من أذونات التطبيق. يمكنك أيضًا التحقق من أذونات ميكروفون التطبيق. إذا كان التطبيق لا يمكنه الوصول إلى الميكروفون الخاص بك ، فلن يعمل. انتقل إلى الإعدادات> Privacy> Microphoneوقم بتبديل المفتاح لتشغيله.
محول سماعة أيفون 7 لا يعمل
عند شراء iPhone 7 ، ستجد محول Lightning إلى 3.5mm في صندوقك ستحتاج إلى استخدامه عند توصيل سماعات رأس سلكية. قد يفشل المحول في العمل بسبب وجود مقبس سماعة رأس متسخ أو مشكلة في البرنامج أو محول خاطئ ، ولكن هناك بعض الأشياء التي يمكنك تجربتها لإصلاح مشكلات مقبس سماعة الرأس.
- قم بتوصيل زوج آخر من سماعات الرأس. قد لا تكون المشكلة هي المحول الخاص بك على الإطلاق. جرب مجموعة مختلفة من سماعات الرأس لمعرفة ما إذا كانت تعمل أم لا. إذا كان الأمر كذلك ، فقد حان الوقت لاستبدال الآخرين.
- استخدم محول معتمد من Apple. إذا كنت تحاول استخدام محول اشتريته من جهة خارجية بعد وضع المحول المعتمد من Apple في غير مكانه ، فقد لا يعمل مع جهازك.
- قم بتنظيف منفذ سماعة الرأس. لن يعمل المنفذ المتسخ المليء بالغبار والحطام بشكل صحيح. استخدم علبة من الهواء المضغوط لتفجير المنفذ برفق. أو قم بتشغيل فرشاة أسنان ناعمة عبر المنفذ.
-
تحقق من حجم الخاص بك. قد يكون ذلك بسبب انخفاض مستوى الصوت الخاص بك عن طريق الصدفة. استخدم أزرار iPhone لزيادة مستوى الصوت.
عندما ترفع مستوى الصوت ، هل يقول المربع المنبثق سماعات رأس؟ إذا لم يكن الأمر كذلك ، فقد لا تكون سماعات الرأس موصلة بالكامل. حاول إزالة سماعات الرأس الخاصة بك وإعادة تثبيتها بإحكام.
-
إيقاف تشغيل البلوتوث. قد يحاول iPhone تشغيل الصوت من خلال جهاز آخر متصل عبر Bluetooth. قم بإيقاف تشغيله وحاول استخدام سماعات الرأس الخاصة بك مرة أخرى.
قد يحدث نفس الشيء بسبب AirDrop. قم بتعطيل AirDrop في إعدادات iPhone وحاول استخدام سماعات الرأس مرة أخرى.
iPhone 7 بلوتوث لا يعمل
هل يرفض البلوتوث الاقتران؟ هل جهاز iPhone الخاص بك لا يتعرف على جهاز Bluetooth الخاص بك؟ تتوقف أجهزة Bluetooth أحيانًا عن العمل بعد تحديثات البرامج الهامة أو ببساطة بسبب الأجهزة المعيبة. لذلك ، إذا كان البلوتوث الخاص بك لا يعمل ، فقد يساعد استكشاف المشكلة وإصلاحها
- قم بإيقاف تشغيل iPhone Bluetooth الخاص بك ثم أعد تشغيله. بعد التحديثات ، قد يحتاج جهاز iPhone Bluetooth الخاص بك إلى إعادة التشغيل للعمل بشكل صحيح. بالإضافة إلى ذلك ، ستحتاج إلى التأكد من تشغيل البلوتوث في المقام الأول.
- انقل جهازك بالقرب من جهاز iPhone الخاص بك. إذا كان جهاز Bluetooth الخاص بك بعيدًا جدًا عن iPhone الخاص بك ، فلن يتم إقرانه أو يعمل بشكل صحيح.
- افصل جهاز Bluetooth من المصادر الأخرى. إذا كنت متصلاً بجهاز Bluetooth الخاص بك من كمبيوتر أو مصدر آخر ، فقد يتداخل مع إقران iPhone الخاص بك.
- أعد تشغيل جهاز Bluetooth الخاص بك. ستختلف هذه الخطوة حسب الجهاز الذي تستخدمه. تحقق من دليل مستخدم الجهاز ، أو قم بإجراء بعض الأبحاث عبر الإنترنت ، أو اتصل بالشركة المصنعة للجهاز لمعرفة كيفية إعادة تشغيل الجهاز.
- حاول توصيل جهاز Bluetooth آخر بجهاز iPhone الخاص بك. لمعرفة ما إذا كانت المشكلة متعلقة بجهاز iPhone أو الجهاز ، حاول توصيل جهاز Bluetooth آخر. إذا تم الاتصال ، فإن الجهاز الأصلي معطوب.
- مسح اتصالات البلوتوث. قد تحتاج إلى إعداد أجهزة Bluetooth الخاصة بك مرة أخرى كما لو كانت جديدة. للقيام بذلك ، يجب عليك حذف اتصالات Bluetooth من جهاز iPhone الخاص بك وإعادة تعيينها مرة أخرى.
-
إعادة تعيين إعدادات الشبكة الخاصة بك. يمكن أن تؤدي أخطاء الشبكة إلى إحداث فوضى في ميزات iPhone مثل Bluetooth. بعد إعادة الضبط ، يمكنك محاولة إعادة توصيل جهازك.
إعادة تعيين إعدادات الشبكة الخاصة بك مع إعادة اتصالاتك إلى الوضع الافتراضي. هذا يعني أنك ستفقد إعدادات Wi-Fi الحالية. كن مستعدًا لإعادة إدخال معلومات Wi-Fi للاتصال.
إذا فشل كل شيء آخر ، فاتصل بدعم Apple
يتوفر دعم Apple لمساعدتك في استكشاف أخطاء جهاز iPhone 7 الخاص بك والعناية بأي إصلاحات قد تحتاجها. يمكنك الوصول إلى دعم Apple عبر الإنترنت أو عبر الهاتف. يمكنك أيضًا تحديد موعد في أقرب متجر Apple لديك باستخدام Genius Bar.






