تنشر برامج مثل Microsoft Word و Excel و PowerPoint و Outlook شريط الحالة الذي يوفر معلومات سياقية مهمة. قم بتعديله ليلبي احتياجاتك.
يظهر شريط الحالة في جميع إصدارات سطح المكتب المدعومة حاليًا لتطبيقات Microsoft Office ، بما في ذلك Microsoft 365 و Office 2019 و Office 2016 و Office 2013.
ما هو شريط الحالة؟
يوجد شريط الأدوات المفيد هذا في الزاوية اليسرى السفلية من واجهة المستخدم. في Word ، على سبيل المثال ، تتضمن المعلومات الافتراضية على الأرجح الصفحة 2 من 10 لتقرير عملك الأخير أو 206 ، 017 كلماتلتلك الرواية الخيالية الملحمية لك إعادة الصياغة.
تخصيص شريط الحالة
للعثور على خيارات التخصيص الخاصة بك ، انقر بزر الماوس الأيمن فوق شريط الحالة. ابحث في قائمة المعلومات المتاحة التي يمكنك عرضها في شريط الحالة. عندما تجد واحدًا تريد استخدامه ، انقر فوقه لتنشيطه للمستند الخاص بك. تختلف الخيارات حسب التطبيق وإصدار التطبيق.
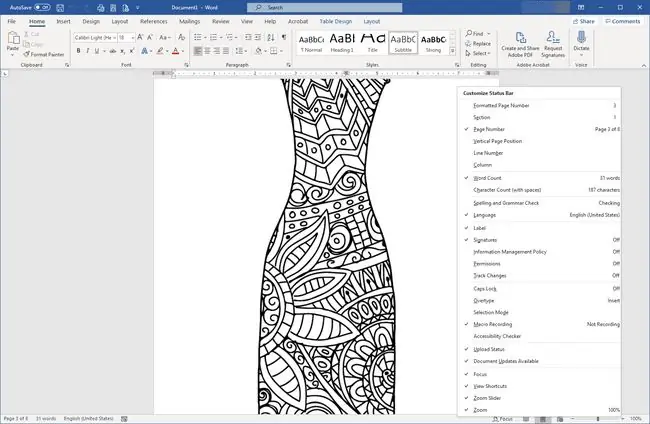
نصائح إضافية
يجب عليك تخصيص شريط الحالة لكل مستند. لتغيير شريط الحالة لجميع المستندات ، قم بإجراء هذا التعديل في القالب العادي.
فيما يلي بعض الخيارات المفيدة:
- أدوات مرئية أو تصميمية مثل وضع الصفحة العمودية، والتي توضح لك بالضبط مكان المؤشر في أي لحظة.
- ما إذا كان تتبع التغييرات قيد التشغيل أو الإيقاف. يمكنك رؤية معلومات الحالة هذه ضمن علامة التبويب "مراجعة" ، ولكن إذا قمت بالتبديل بينها كثيرًا ، فسيكون شريط الحالة أسهل بكثير.
- رقم السطريساعد في بعض المستندات الكبيرة ، أو عند التعاون مع شخص يريد توجيه انتباهك إلى مكان معين في المستند.
- أدوات تعاونية لأولئك الذين يستخدمون إصدارات أحدث ، أو إصدارات مجانية من Word ، والتي تسمح بالتحرير المتزامن أو في الوقت الفعلي بين العديد من المؤلفين. حتى إذا كنت لا تعمل على هذه الأنواع من المستندات ، فلا يزال بإمكانك استخدام معلومات الحالة مثل عدد المؤلفين التحرير و تحديثات المستند المتوفرةلـ البقاء على المسار الصحيح.
- في Excel ، قم بتخصيص العمليات الحسابية التي تظهر في شريط الحالة.
- في PowerPoint أو Outlook ، تكون معظم خيارات شريط الحالة نشطة بشكل افتراضي ، لذلك قد ترغب في إزالة شيء ما إذا وجدت أنه مزدحم للغاية.






