إذا لعبت ألعاب الكمبيوتر الشخصي ، فربما تريد معرفة كيفية تثبيت المحتوى القابل للتنزيل (DLC) على Steam. تقدم العديد من الألعاب DLC كمشتريات داخل التطبيق ، ولكن يمكنك أيضًا شراء DLC مباشرة من Steam ، أو يمكنك استخدام مفتاح منتج تم شراؤه في مكان آخر.
تنطبق الإرشادات الواردة في هذه المقالة على عميل سطح المكتب Steam لنظام التشغيل Windows و Mac و Linux.
DLC على Steam
المحتوى القابل للتنزيل هو محتوى إضافي يمكن للاعبين تنزيله بعد شراء لعبة. يمكن أن يتضمن المحتوى القابل للتنزيل (DLC) مستويات إضافية وميزات جديدة وإضافات تجميلية مثل ملابس الشخصيات وجلودها. تتعاون Steam مع مطوري الألعاب لتقديم DLC في متجرها على الإنترنت.
يتم تثبيت معظم DLC التي يتم شراؤها من Steam تلقائيًا ، لكن بعض الألعاب تتطلب ترخيص DLC من خلال تطبيق تابع لجهة خارجية. تتطلب الألعاب الأخرى رمز تحقق لتفعيل DLC.
كيفية تنزيل DLC على Steam
لشراء وتثبيت DLC مباشرة من Steam:
-
قم بتشغيل عميل Steam وحدد Library.

Image -
حدد لعبتك في العمود الأيسر

Image -
حدد صفحة المتجر.

Image -
قم بالتمرير لأسفل وحدد DLC الذي تريده ضمن محتوى لهذه اللعبة.

Image -
أكمل عملية الشراء ، ثم حدد تثبيت المحتوىفي صفحة الإيصال.

Image
كيفية إدارة DLC على Steam
الآن ، عندما تحدد اللعبة في مكتبتك ، سترى قسم DLC. حدد إدارة DLC الخاص بيلتمكين أو تعطيل المحتوى الإضافي الخاص بك.
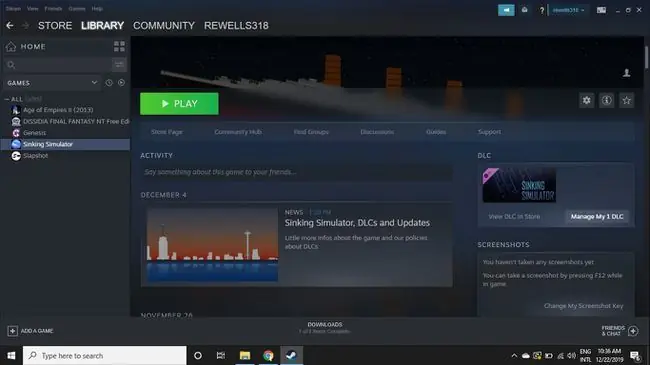
هناك طريقة أخرى لإدارة DLC الخاص بك في Steam وهي النقر بزر الماوس الأيمن فوق اللعبة وتحديد Properties. في قائمة الخصائص ، حدد علامة التبويب DLCلرؤية جميع DLC المثبتة للعبة.
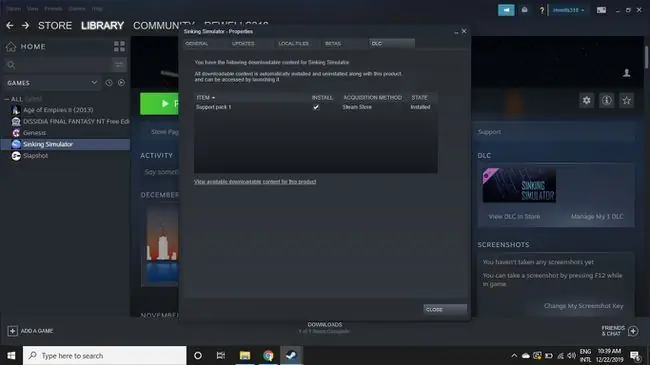
كيفية تثبيت DLC على Steam باستخدام مفتاح المنتج
يمكن شراء مفاتيح Steam من بائعين مختلفين وتعمل مثل مفاتيح المنتجات التقليدية التي تأتي مع نسخ مادية من الألعاب. إذا اشتريت لعبة باستخدام DLC من متجر ، فقد تتم طباعة مفتاح DLC على المستلم الخاص بك أو على بطاقة خاصة مضمنة في علبة اللعبة. في بعض الأحيان ، عندما تشتري محتوى من Steam أو من تجار التجزئة الآخرين عبر الإنترنت ، سيرسل لك المطور رسالة بريد إلكتروني تحتوي على مفتاح المنتج.
احذر من مواقع الويب التي تقدم مفاتيح منتجات "مجانية" لـ Steam. غالبًا ما تحتوي مثل هذه المواقع على برامج ضارة يمكنها جمع بياناتك الخاصة.
لتنشيط DLC على Steam باستخدام مفتاح:
-
قم بتشغيل عميل Steam وحدد أضف لعبة في الزاوية السفلية اليسرى ، ثم حدد Activate a Product on Steamفي نافذة منبثقة.

Image -
حدد التالي، ثم اقبل اتفاقية الاشتراك في Steam.

Image -
أدخل المفتاح ضمن رمز المنتج وحدد التاليلتثبيت المحتوى.

Image
كيفية استكشاف أخطاء DLC وإصلاحها على Steam
إذا لم يتم تثبيت Steam DLC الخاص بك على الفور ، فتحقق من بريدك الإلكتروني للتأكد من عدم وجود خطوات إضافية مطلوبة لتنشيط المحتوى ، ثم جرب هذه الخطوات بالترتيب:
-
تحقق من التنزيلات. انتقل إلى صفحة التنزيلات لمعرفة ما إذا كان التنزيل لا يزال قيد التقدم. إذا توقف التنزيل ، أو إذا كان التثبيت ناجحًا ولكن DLC لا يزال لا يعمل ، فانتقل إلى الخطوة التالية.

Image -
أعد تشغيل عميل Steam. حدد Steam> Exitفي الزاوية العلوية اليسرى ، ثم أعد فتح البرنامج.

Image -
أعد الاتصال بخوادم Steam. حدد اسم المستخدم الخاص بك في الزاوية العلوية اليمنى ، ثم حدد تسجيل الخروج من الحساب. سيتم إغلاق عميل Steam ، ويجب عليك تقديم كلمة المرور الخاصة بك لتسجيل الدخول مرة أخرى.

Image -
أعد تشغيل الكمبيوتر. غالبًا ما تؤدي إعادة تشغيل النظام إلى حل مشكلات تثبيت البرنامج.

Image -
تحقق من صحة ملفات اللعبة. افتح قائمة الخصائص للعبة وحدد علامة التبويب Local Files ، ثم حدد Verify Integrity of Game Files. سيقوم Steam تلقائيًا بإصلاح أي ملفات تحتاج إليه.

Image -
تحقق من مركز المجتمع. تحقق مما إذا كان أي شخص آخر قد أبلغ عن مشكلات مماثلة على صفحة المجتمع الخاصة باللعبة. إذا كان الأمر كذلك ، فستجد على الأرجح اقتراحات حول كيفية حل المشكلة.

Image -
انتظر قليلاً. في بعض الأحيان تغرق خوادم Steam ، لذلك عليك فقط التحلي بالصبر. يمكنك التحقق من موقع SteamStatus لمعرفة شكل حركة المرور في منطقتك.

Image -
أبلغ عن المشكلة إلى Steam. إذا كان DLC الخاص بك لا يزال لا يعمل ، فانتقل إلى صفحة دعم عملاء Steam. سجّل الدخول إلى حسابك وحدد المحتوى الذي تواجه مشاكل معه للحصول على مزيد من المساعدة.

Image






