تم تقديمه لأول مرة في Excel 2007 ، الشريط هو شريط من الأزرار والأيقونات الموجودة أعلى منطقة العمل. يستبدل الشريط القوائم وأشرطة الأدوات الموجودة في الإصدارات السابقة من Excel.
تنطبق الإرشادات الواردة في هذه المقالة على Excel لـ Microsoft 365 و Excel 2019 و Excel 2016 و Excel 2013 و Excel 2010.
مكونات الشريط
يشتمل الشريط على علامات تبويب بعنوان الصفحة الرئيسية ، وإدراج ، وتخطيط الصفحة ، والصيغ ، والبيانات ، والمراجعة ، والعرض ، والتعليمات. عند تحديد علامة تبويب ، تعرض المنطقة الموجودة أسفل الشريط مجموعة من المجموعات ، وداخل المجموعات ، أزرار تمثل مجموعة متنوعة من الأوامر.
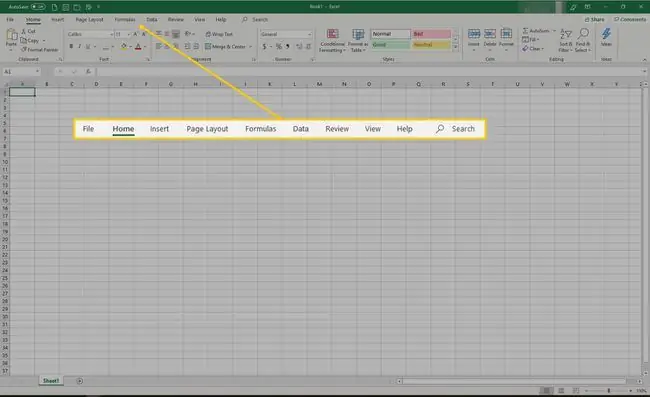
عندما يفتح Excel ، يتم عرض علامة تبويب الصفحة الرئيسية ، جنبًا إلى جنب مع المجموعات والأزرار الموجودة بداخلها.كل مجموعة تمثل وظيفة. تتضمن مجموعة الأرقام أوامر تنسق الأرقام ، على سبيل المثال ، لزيادة أو تقليل عدد المنازل العشرية. تتضمن مجموعة الخلايا خيارات لإدراج الخلايا وحذفها وتنسيقها.
قد يؤدي تحديد أمر على الشريط إلى مزيد من الخيارات المضمنة في قائمة سياقية أو مربع حوار يتعلق بالأمر المختار.
طي الشريط وتوسيعه
يمكن طي الشريط لزيادة حجم ورقة العمل المرئية على شاشة الكمبيوتر.
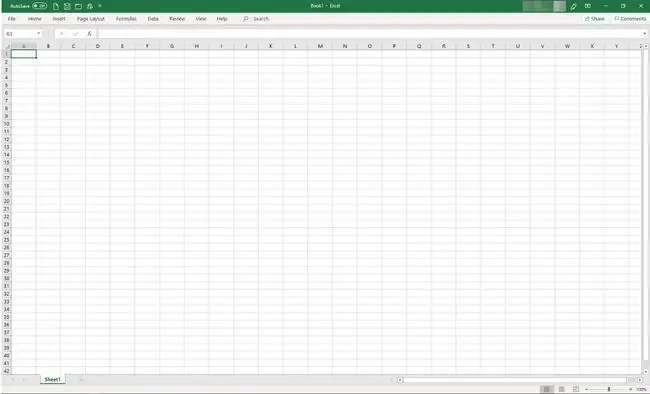
هناك أربع طرق لطي الشريط:
- انقر نقرًا مزدوجًا فوق علامة تبويب الشريط ، مثل Home أو Insert أو Page Layoutلعرض علامات التبويب فقط. لتوسيع الشريط ، انقر نقرًا مزدوجًا فوق علامة تبويب.
- اضغط على CTRL + F1 على لوحة المفاتيح لعرض علامات التبويب فقط. لتوسيع الشريط ، اضغط على CTRL + F1.
- حدد خيارات عرض الشريط(الموجودة فوق الشريط في الزاوية العلوية اليمنى من Excel وتشبه مربعًا به سهم متجه لأعلى) واختر Auto-hide Ribbon لن تظهر علامات التبويب أو الأوامر. لتوسيع الشريط ، حدد خيارات عرض الشريط ، واختر إظهار علامات التبويب والأوامر
- حدد سهم لأعلىالموجود على الجانب الأيمن من الشريط لطي الشريط وعرض علامات التبويب فقط. لتوسيع الشريط ، انقر نقرًا مزدوجًا فوق علامة تبويب.
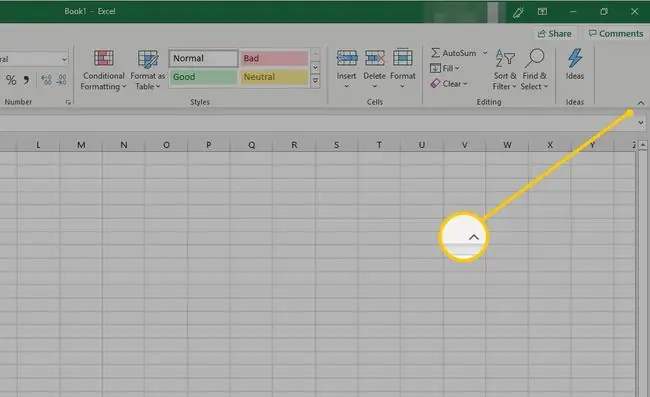
تخصيص الشريط
منذ Excel 2010 ، أصبح من الممكن تخصيص الشريط باستخدام خيار تخصيص الشريط. استخدم هذا الخيار من أجل:
- إعادة تسمية أو إعادة ترتيب علامات التبويب والمجموعات الافتراضية.
- عرض علامات تبويب معينة.
- إضافة أو إزالة الأوامر من علامات التبويب الموجودة.
- أضف علامات تبويب مخصصة ومجموعات مخصصة تحتوي على أوامر مستخدمة بشكل متكرر.
هناك أيضًا ميزات أوامر لا يمكن تغييرها على الشريط ، وتحديدًا الأوامر الافتراضية التي تظهر بنص رمادي في نافذة تخصيص الشريط ، على سبيل المثال:
- أسماء الأوامر الافتراضية.
- أيقونات مرتبطة بالأوامر الافتراضية.
- ترتيب هذه الأوامر على الشريط
لإضافة أوامر إلى الشريط:
- حدد علامة تبويب ، مثل الصفحة الرئيسية أو إدراج أو تخطيط الصفحة.
- انقر بزر الماوس الأيمن فوق منطقة فارغة من الشريط
-
حدد تخصيص الشريط.

Image -
انتقل إلى قائمة علامات التبويب الرئيسية وحدد علامة التبويب (على سبيل المثال علامة التبويب Layout) التي تريد إضافة أمر إليها. ثم حدد مجموعة جديدة.
عند إضافة أوامر إلى الشريط ، يجب عليك إنشاء مجموعة مخصصة.

Image -
A مجموعة جديدة (مخصص) عنصر يظهر تحت علامة التبويب التي حددتها. لمنح المجموعة اسمًا أكثر تحديدًا ، حدد Rename.

Image -
في نافذة Rename ، حدد رمزًا ، ثم انتقل إلى مربع النص Display name وأدخل اسمًا وصفيًا للأمر. حدد موافق.

Image - حدد المجموعة التي أنشأتها للتو.
-
في اختر الأوامر من قائمة ، اختر الأمر الذي تريد إضافته إلى هذه المجموعة ، ثم حدد Add.

Image - حدد موافق. تظهر المجموعة والأمر الجديدان على الشريط.






