ما يجب معرفته
- بمجرد إخراج كل شيء من العلبة ، قم بتوصيل سماعة الرأس بالطاقة حتى تتمكن من الشحن بالكامل.
- قم بتنزيل وإعداد تطبيق Oculus على هاتفك الذكي وقم بتسجيل الدخول باستخدام حساب Facebook / Meta الخاص بك.
- قم بتوصيل Quest 2 بشبكة Wi-Fi ، وقم بإعداد حدود الوصي ، وتعرف على وحدات التحكم.
تشرح هذه المقالة كيفية إعداد Meta Quest 2 واستخدامه ، بدءًا من اللعبة الجديدة تمامًا وحتى الغوص في أول لعبة واقع افتراضي (VR).
Unboxing والتعرف على Meta (Oculus) المهمة 2
The Quest 2 هي واحدة من أكثر تجارب الواقع الافتراضي سهولة في الاستخدام على الإطلاق ، وهي تأتي مع كل ما تحتاجه في الصندوق.عندما تزيل الغطاء لأول مرة وتفتح الصندوق ، ستجد سماعة Quest 2 موضوعة في المنتصف جنبًا إلى جنب مع مباعد ، ووحدات التحكم باللمس على كلا الجانبين.

سماعة الرأس Quest 2 عبارة عن سماعة رأس VR وجهاز كمبيوتر مدمج في جهاز واحد ، وهذا هو السبب في أنه يمكنك استخدامها مع وبدون جهاز كمبيوتر جاهز للواقع الافتراضي. يتم ارتداؤها مثل مجموعة من النظارات الواقية كبيرة الحجم ، بينما يتم الاحتفاظ بوحدات التحكم كواحدة في كل يد. العنصر الثالث الذي تراه فور فتح الصندوق هو فاصل قد تحتاج إلى استخدامه إذا كنت ترتدي نظارة. لتثبيته ، تحتاج إلى إخراج وسادة الوجه المصنوعة من الفوم والبلاستيك من سماعة الرأس ، وإدخالها في سماعة الرأس ، ثم استبدال وسادة الوجه.

لتجهيز وحدات التحكم ، ابحث عن الألسنة البلاستيكية الصغيرة على كل مقبض ، واسحبها للخارج. تأتي وحدات التحكم مع بطاريات مثبتة بالفعل ، لذا فإن سحب الألسنة سيؤدي إلى تشغيلها.
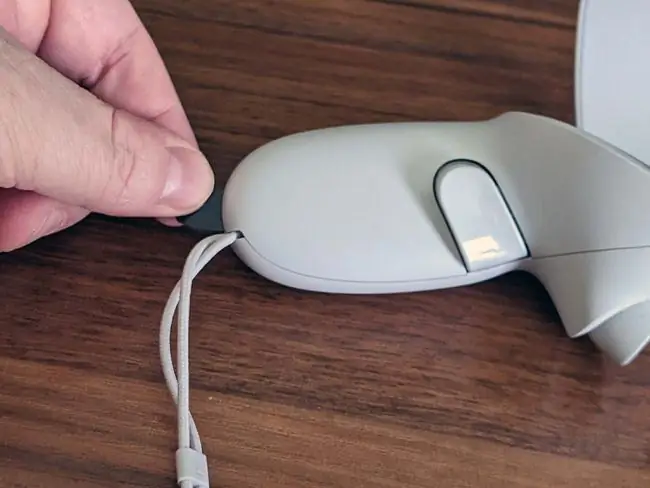
الآن بعد أن ألغيت علبة مهمتك 2 ، ستحتاج إلى تجهيزها لعملية الإعداد. لبدء دحرجة الكرة ، اتبع الخطوات التالية:
-
أولاً ، قم بتشغيل سماعة Quest. اضغط مع الاستمرار على زر الطاقة لمدة ثانيتين تقريبًا ، حتى تسمع ضوضاء من سماعة الرأس ، ثم حرر.

Image -
اضغط على المشغلات على وحدات التحكم الخاصة بك لإقرانها بسماعة الرأس.

Image - مرر سماعة الرأس أو ضعها بقوة أمام عينيك بيد واحدة.
- بيد مجانية ، التقط وحدة التحكم المقابلة.
-
بالنظر إلى سماعة الرأس ، استخدم وحدة التحكم لضبط لغتك والاتصال بشبكة Wi-Fi الخاصة بك.
استخدم وحدة التحكم للإشارة إلى الخيارات ، واضغط على المشغل بإصبعك السبابة لإجراء التحديدات.
- انزع سماعة الرأس وقم بتوصيلها بمصدر طاقة USB.
-
ضع سماعة الرأس في مكان آمن على مكتب أو طاولة ، وستقوم تلقائيًا بإجراء أي تحديثات ضرورية من تلقاء نفسها.
قم بتنزيل وتثبيت تطبيق Oculus
أثناء قيام سماعة الرأس بإجراء أي تحديثات ضرورية ، يمكنك اغتنام الفرصة لتنزيل تطبيق Oculus وتثبيته على هاتفك. التطبيق متاح لكل من Android و iOS ، ويتيح لك إدارة تجربة Quest 2 عندما لا تكون في الواقع الافتراضي. يتضمن متجرًا حيث يمكنك شراء ألعاب Quest جديدة ، وهو ضروري أيضًا إذا كنت تريد استخدام أدوات الرقابة الأبوية مع مهمتك.
إليك كيفية إعداد تطبيق Oculus:
- قم بتنزيل وتثبيت تطبيق Oculus على هاتفك.
-
اضغط تابع مع Facebook.
إذا كان لديك بالفعل حساب Oculus ، فيمكنك النقر فوق هل لديك حساب Oculus؟ إذا لم يكن لديك أي من هذه الحسابات ، فانقر فوق تسجيللإنشاء حساب.
- أدخل بريدك الإلكتروني وكلمة مرورك وانقر على تسجيل الدخول.
-
اضغط تابع كـ (اسمك).

Image -
اضغط تابع كمستخدم Oculus جديد.
إذا كان لديك حساب Oculus حاليًا ، فانقر فوق هل لديك حساب Oculus؟ قم بتسجيل الدخوللربطها بحسابك على Facebook.
- اضغط السماح فقط أثناء استخدام التطبيق.
-
اضغط متابعة.

Image - اختر اسم مستخدم لاستخدامه مع مهمتك ، وانقر فوق متابعة.
- اضغط متابعة.
-
حدد خيارات الخصوصية المفضلة لديك وانقر فوق متابعة.

Image - اختر رقم تعريف شخصي واضغط على علامة الاختيار.
- أدخل بطاقة ائتمان لاستخدامها في عمليات شراء الألعاب المستقبلية وانقر فوق حفظ ، أو انقر فوق تخطيللقيام بذلك لاحقًا.
-
اضغط كويست 2.

Image -
تم إعداد تطبيقك الآن ، لذا يمكنك الانتقال إلى إعداد سماعة الرأس.
عند الانتهاء من إعداد سماعة الرأس ، يمكنك إقران Quest 2 بهاتفك للوصول إلى أدوات الرقابة الأبوية والتدفق والخيارات الأخرى.
كيفية إعداد مهمة Meta (Oculus) 2
مع إعداد التطبيق الخاص بك ، يجب أن تحتوي سماعة الرأس الخاصة بك الآن على ما يكفي من الشحن لإعدادها ، ويجب أن يتم ذلك مع أي تحديثات ضرورية. إذا ارتديته ورأيت أن Quest 2 لا يزال قيد التحديث ، فضعه بأمان على مكتب أو طاولة وعد لاحقًا.
إليك كيفية إعداد مهمة 2:
-
ضع سماعة الرأس Quest 2 فوق عينيك.
إذا كنت ترتدي نظارة ، فامسك سماعة الرأس أمام نظارتك وادفعها بحرص نحو وجهك. يجب ألا تلامس نظارتك عدسات سماعة الرأس. إذا كان يبدو أن هذا سيكون مشكلة ، فستحتاج إلى استخدام الفاصل المضمن.
- اسحب الحزام فوق رأسك وثبته حول مؤخرة رأسك.
-
لضمان ملاءمة جيدة ، قم بفك شريط الفيلكرو الأمامي وإما أن تسحبه إذا كان الشريط فضفاضًا جدًا أو اسحب الجزء الخلفي من الشريط إذا لم يكن كبيرًا بما يكفي لرأسك ، ثم أعد توصيل الفيلكرو.

Image -
إذا كانت الصورة التي تراها من خلال سماعة الرأس ضبابية ، فقم بإزالتها ، وتمسك بالبلاستيك الرمادي المحيط بإحدى العدسات ، وادفعها برفق باتجاه العدسة الأخرى أو بعيدًا عنها.

Image هناك ثلاثة مواضع مختلفة للعدسة ، لذا جرب لمعرفة أيها يناسبك.
- إذا قمت بإزالة سماعة الرأس ، فأعد تشغيلها والتقط وحدات التحكم باللمس.
- اتبع التعليمات التي تظهر على الشاشة لتسجيل الدخول إلى حسابك على Facebook أو Oculus ، وسيكون Quest 2 جاهزًا للاستخدام.
كيفية إعداد حدود الوصي الخاص بك
نظرًا لأن Quest 2 عبارة عن سماعة رأس VR مستقلة ، يمكنك استخدامها بطريقتين مختلفتين. يمكنك استخدامه أثناء الجلوس ثابتًا ، وفي هذه الحالة سوف يتتبع حركة رأسك ولكن ليس حركة جسمك.يمكنك أيضًا إعداد حدود وصي ، أو منطقة لعب آمنة ، وفي هذه الحالة ستكون قادرًا على التجول في الواقع الافتراضي ، والانحناء ، والجلوس ، والوقوف ، والتنقل بخلاف ذلك في الفضاء الافتراضي من خلال التنقل في العالم الحقيقي
إذا لم يكن لديك حدود تم إعدادها ، أو قمت بنقل مهمتك 2 إلى منطقة جديدة ، فستتم مطالبتك بإنشاء حد جديد قبل أن تلعب لعبة.
إليك كيفية إعداد حدود الوصي على Quest 2:
-
ابحث عن منطقة في منزلك بها مساحة كافية للعب ألعابك.
يجب أن تكون المساحة خالية من العوائق وأي شيء على الأرض يمكن أن تتعثر فيه.
- ضع على مهمتك 2 والتقط وحدات التحكم.
-
انظر لأسفل وتأكد من أن الشبكة الافتراضية في مستوى الأرض ، وحدد Confirmإذا كان كذلك.
إذا كانت الشبكة تبدو عائمة ، فحدد إعادة تعيين، واجلس لأسفل ، والمس الأرض بوحدة التحكم الخاصة بك.
-
باستخدام وحدة التحكم اليمنى ، اسحب الزناد وارسم منطقة آمنة على أرضيتك.
يجب ألا تحتوي المنطقة الآمنة التي تحددها على أي عوائق أو مخاطر تعثر فيها.
- عندما تكون سعيدًا بالمنطقة الآمنة ، حدد Confirm.
-
طالما بقيت في هذه المنطقة ، ستعرض سماعة الرأس الخاصة بك العالم الافتراضي لواجهة Quest 2 أو أي لعبة تلعبها.
تحرك بالقرب من حافة مساحة اللعب الخاصة بك ، وستظهر شبكة كتحذير. إذا واصلت الانتقال إلى ما وراء الشبكة ، فسيتم استبدال العالم الافتراضي بمنظر درجات الرمادي لغرفتك حتى لا تصطدم أو تتعثر بالخطأ.
استخدام أدوات التحكم باللمس Quest 2
يأتي Quest 2 مع جهازي تحكم Oculus Touch قادرين على تتبع حركاتك باستخدام نفس التقنية التي تستخدمها سماعة الرأس.
تعمل وحدات التحكم هذه إلى حد كبير مثل وحدة التحكم العادية أو لوحة ألعاب الكمبيوتر ، وهي تشتمل على عصاين تناظرية ، وأربعة أزرار للوجه ، ومشغلين ، وزرين للمقبض ، وزر قائمة ، وزر Oculus.
بالإضافة إلى هذه الأزرار ، تقوم وحدات التحكم أيضًا بتتبع موضع يديك ، مما يتيح لك التقاط الأشياء ومعالجتها في بعض الألعاب. في واجهة Oculus Quest 2 ، يمكنك استخدام وحدات التحكم للإشارة إلى كائنات القائمة وتحديدها بالضغط على زر أو مشغل.

إليك ما تفعله الأزرار الموجودة على وحدات التحكم باللمس:
- Thumbsticks: تستخدم للتنقل في البيئات الافتراضية. اعتمادًا على اللعبة ، قد تكون قادرًا على التحرك أو ضبط الكاميرا باستخدام هذه العصي ، على الرغم من أن معظم الألعاب تسمح لك بتغيير عرض الكاميرا عن طريق تحريك رأسك.
- Triggers: هذه الأزرار تبقى بشكل طبيعي تحت أصابع السبابة. يمكنهم تحديد عناصر القائمة في واجهة Quest 2 ، وإجراء عمليات مختلفة في الألعاب. عند الدعم ، يمكنك توجيه إصبع افتراضي عن طريق رفع إصبعك عن الزناد.
- أزرار القبضة: هذه الأزرار موجودة على المقبض ويتم تشغيلها بواسطة إصبعك الأوسط. تستخدم الألعاب عادةً هذه الأزرار للسماح لك بالإمساك بالأشياء بيدك الافتراضية ، أو طي أصابعك التي لا تحتوي على مؤشر. افتح يدك بتحريك أصابعك عن هذه الأزرار.
- ABXY: تؤدي هذه الأزرار وظائف مختلفة في ألعاب مختلفة. في واجهة Quest 2 ، حدد A و X أشياء بينما يعيدك B و Y إلى القائمة السابقة.
- زر القائمة: هذا الزر يفتح عادة القوائم.
-
زر Oculus: يؤدي الضغط على هذا الزر إلى فتح شريط الأدوات أو القائمة العامة. يؤدي الضغط على الزر إلى تحديث رؤيتك في الواقع الافتراضي.
أنت جاهز للعب في VR
Your Quest 2 جاهز الآن للانطلاق ، ولديك تطبيق Oculus على هاتفك ، ولديك فهم لكيفية عمل عناصر التحكم.هذا يعني أنك مستعد للانطلاق في لعبتك الأولى. قد ترغب في البدء بتجربة بعض الألعاب المجانية ، مثل Horizon Worlds أو VR Chat ، للتعرف على كيفية عمل VR ، أو الانتقال إلى لعبة كلاسيكية حديثة مثل Beat Saber.
من أجل السلامة ، ضع في اعتبارك البدء بالألعاب التي تم تمييزها على أنها مريحةفي متجر Quest 2 ، وخذ فترات راحة منتظمة. إذا بدأت في الشعور بعدم الراحة ، فخلع سماعة الرأس واجلس وانتظر حتى تشعر بالتحسن.
إليك كيفية بدء لعب أول لعبة VR. تأكد من شحن سماعة الرأس ووحدات التحكم الخاصة بك.
-
اضغط على الزر Oculusعلى وحدة التحكم اليمنى لإحضار شريط الأدوات.

Image -
حدد رمز المتجر (حقيبة تسوق).

Image -
حدد موقع لعبة مجانية أو لعبة تريد شرائها وحددها.

Image -
إما أن تحدد Get للحصول على لعبة مجانية ، أو زر السعر للعبة متميزة ، وقم بتنزيلها.

Image -
انتظر حتى يتم تنزيل اللعبة وتثبيتها ، ثم حدد ابدأ.

Image في المستقبل ، يمكنك الوصول إلى جميع ألعابك من المكتبة.
-
أنت في اللعبة.

Image
أوضحت لك هذه التعليمات كيفية بدء تشغيل لعبة على Quest 2 ، ولكن يمكنك أيضًا الاتصال بجهاز كمبيوتر جاهز للواقع الافتراضي لتشغيل الألعاب من خلال SteamVR عندما تكون جاهزًا لتجربة VR جديدة تمامًا.
التعليمات
كيف يمكنني شراء ألعاب لـ Oculus Quest 2؟
لشراء ألعاب جديدة على Meta (Oculus) Quest 2 ، قم بالوصول إلى واجهة متجر Quest 2 بالضغط على زر Oculus على وحدة التحكم اللمسية اليمنى Oculus وحدد رمز متجر من شريط الأدوات. إذا أضفت طريقة دفع ، فيمكنك شراء الألعاب مباشرة من متجر Quest 2 دون مغادرة VR.
كيف ألقي Oculus Quest 2 على التلفزيون؟
للإرسال من سماعة الرأس Meta (Oculus) Quest أو Quest 2 الخاصة بك إلى التلفزيون ، قم بتشغيل التلفزيون ، وارتداء سماعة الرأس ، وتشغيلها. حدد Share> Cast. اختر جهازك وانقر فوق Next. سترى إشعارًا بأن الإرسال قد بدأ.
كيف يمكنني إعادة ضبط المصنع على Oculus Quest 2؟
لإعادة ضبط إعدادات المصنع على Meta (Oculus) Quest 2 ، اضغط مع الاستمرار على أزرار power و خفض مستوى الصوت في سماعة الرأس. استخدم زر الصوت لتمييز إعادة ضبط المصنع ؛ اضغط على زر الطاقة لتحديده.استخدم زر الصوت لتمييز نعم ، امسح وإعادة ضبط المصنع ، ثم اضغط على زر الطاقة بدء إعادة التعيين.






