ما يجب معرفته
- شريط الحالة: انقر بزر الماوس الأيمن فوق شريط الحالة لـ تخصيص شريط الحالة القائمة > حدد عدد الكلماتلعرضه في الشريط.
- النص المحدد: قم بتمييز النص المطلوب > تحقق من عدد الكلمات على الجانب الأيسر من شريط حالة Word.
- نافذة عدد الكلمات: حدد عدد الكلمات على شريط الحالة ، أو حدد مراجعة ضمن التدقيق وحدد عدد الكلمات.
تشرح هذه المقالة كيفية التحقق من عدد الكلمات في المستند في Microsoft Word 2019 و 2016 و 2013 و 2010 و Word for Microsoft 365.
عرض عدد الكلمات في شريط الحالة
إذا كنت لا ترى عدد الكلمات في شريط الحالة:
-
انقر بزر الماوس الأيمن في أي مكان على شريط الحالة لعرض قائمة تخصيص شريط الحالة.

Image -
اعرض عدد الكلماتلمعرفة عدد الكلمات في المستند.

Image -
لعرض عدد الكلمات في شريط الحالة ، حدد عدد الكلمات.

Image
عدد الكلمات للنص المحدد
لعرض عدد الكلمات في جملة أو فقرة أو قسم معين ، حدد النص. يتم عرض عدد الكلمات للنص المحدد على الجانب الأيسر من شريط حالة Word ، جنبًا إلى جنب مع عدد الكلمات للمستند بأكمله. سيقول شيئًا مثل 95 من 502 كلمة
للعثور على عدد الكلمات لعدة أقسام في نفس الوقت ، حدد الاختيار الأول ، ثم اضغط مع الاستمرار على مفتاح Ctrlأثناء إجراء التحديدات الأخرى.
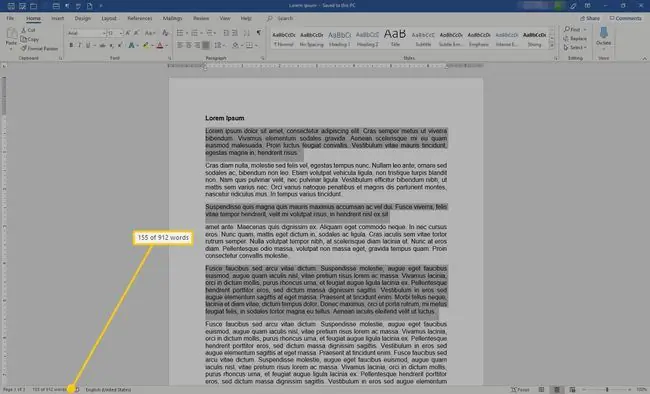
نافذة عدد الكلمات
إذا كنت بحاجة إلى أكثر من عدد كلمات بسيط ، فقم بعرض النافذة المنبثقة "عدد الكلمات" ، والتي تعرض المعلومات التالية:
- عدد الصفحات
- عدد الكلمات
- عدد الأحرف (بدون مسافات)
- عدد الأحرف (بمسافات)
- الفقرات
- خطوط
لفتح نافذة عدد الكلمات ، حدد عدد الكلمات في شريط الحالة. أو انتقل إلى قائمة Review ، وفي مجموعة Proofing ، حدد عدد الكلمات.
يمكنك اختيار تضمين أو استبعاد مربعات النص والحواشي السفلية والتعليقات الختامية.
لإغلاق نافذة عدد الكلمات ، حدد إغلاق أو X.






